Everybody Can NAS, a Beginners Guide to OpenMediaVault
Bohs Hansen / 10 years ago
Introduction

What is a NAS?
NAS is the acronym for ‘Network Attached Storage’ and that is just what it is. Storage that is directly attached to your network, thereby allowing you to access its content from all your smart devices. In this article, I’ll take you along the road of setting up and configuring your own NAS, even for a small wallet. It sounds so simple and it is. But it is also something that can make your every-day digital-life a lot easier and more enjoyable.
Having a NAS in your household allows you to have a centralized storage for all your backups, media files and documents. This again gives you the ability to easily access them from all your devices, may it be your smart TV, your phone or tablet, your computers or game consoles and what else comes to mind.
Some of the first words that scare most people away from setting up a NAS themselves are ‘Linux’ and ‘network’. While it might not be something you have experience with, I guarantee it’s all very easy and quick to do.
What about the hardware?
So how does it work and what exactly is it you ask? Well, a NAS is technically just a PC like any other, some might also refer to it as a server or computer. In the end, it is the operating system that is the factor. The whole idea behind it is to have a centralized storage for all your files. To archive this, it has to be running all or most of the time and there are some key features we need to look at:
- Low power consumption
- Headless usage (no keyboard, mouse or monitor required)
- Small form factor and silent operation
In my opinion, there is the perfect device on the market for just that. It’s cheap, it’s solid and at many times you even get mail in rebates or cash-back on them. But more on that later.
What Skills and Tools do you need?
To set up a NAS? Actually not many. You will need the following skills: Use the screwdriver that is included, Able to attach a cable to a plug, and you will need to be able to read and use a website.
There are a few other small things that you’ll need in order to follow this little guide to setting up an HP microserver, but not much. You need a MOLEX to SATA power adapter, a SATA data cable and either some duct tape or a 3½ inch to 5¼ inch adapter. You will also temporary need a USB stick, a Monitor and keyboard during installation. And that is pretty much it, so you see, everybody can NAS.
The perfect device
For this job, Hewlett-Packard has created the perfect line of microservers. The N36L, N40L and N54L, also known as G7 microservers. The only difference between the three models is the CPU speed. Slower doesn’t always mean cheaper, so check prices on all three devices before you commit. On my last purchase, I found that the N54L was the cheapest of them all, but any of the three will do fine for a home NAS.
It has 4 cold-swap bays for your storage hard-drives and a 5¼ inch for either your boot-drive, extra hard-drive(s) or anything else that fits. In most cases, and in ours here, it will be used for the boot drive.
The G7 microserver comes with a 250 GB 7200RPM HDD included and that is just perfect as a system disk for our new NAS. If that wasn’t enough, it also has 4GB ECC memory included in 1 module with room for a second.
Inside it has two PCI-Express expansion slots, one x16 and one x1. The single also has additional control ports for HP remote-control cards.
It even comes with tools included, nothing extra is really needed. It can be run straight away with what’s in the box, but you will of course also need some hard drives as storage for all your files. You can start with one and upgrade later or you can fill it up right away, the choice is yours.
At the time of writing, the N54L can be had for €153 in Germany and £131 in the United Kingdom making it a real bargain. I couldn’t find it cheaper than $357 in the US making it less of a deal over there.
Package and Accessories
The HP N54L comes in a very simple cardboard box only printed with the name and a representation of the server on the front and back.

On the side of the cardboard box, we find a small sticker with the model and serial number. The box doesn’t offer much information besides that.

Opening up the box we see all is securely packed in spacey Styrofoam and with the accessories on top.

Unpacking the accessories, we find power cables for the UK and for Germany/EU, a small manual and update instructions.

Exterior
The first thing I noticed when unpacking it and having the first look, was how simple the device looks and I’m sure it will blend in well in most places.
The Front Side
At the top of the device, we have the power button and two LEDs, one for network and one for HDD activity. Just below them, we have the 5¼ inch bay that can be used for anything you like. It is intended for an optical drive, but very few need that in a NAS and ends up in problems with auto-mount and share more often than not. On the right side of the drive bay, we have four USB 2.0 ports.
The HP logo on the middle acts as power and error LED and shines a bright blue when the device is running. Below the logo, we find the door to the magic. It comes with a simple lock to prevent sticky fingers inside.

The Rear Side
Turning the server around, we see the obligatory Kensington Lock at the top right corner. At the top left we have another security ring that can be used to prevent the top cover from being opened. The thumb-screw in the middle is for removing the top cover.
A bit further down to the middle we have the 120 mm fan that cools the entire unit and the small PSU next to it. A little note to modders who wish to replace the fan, it does not use default pin assignment and you will have to redo the wiring if you wish to replace it. Guides for this can be found on the web if needed.
At the bottom, we have a D-sub VGA port, a Gigabit RJ45 port, two USB 2.0 ports and an eSATA port. We also see the 2 low profile extension slots that can be used with PCI-Express cards. People who wish to use those should keep in mind that the PSU only delivers a total of 150 watts.

Interior
It is time to crack open the device and see what’s inside. The top cover comes off by loosening the thumbscrew on the back. If you can’t easily slide it off, you forgot to open the door first.
The Insides
Inside we see the 5¼ inch bay and all the power couplings. We can also spot the fan that is relatively easy to remove and clean due to it’s cleared position.
The system only comes with MOLEX power connectors, so an adapter might be needed depending on what boot drive is to be used. We will need one in this case as the included HDD is default SATA drive.

The Front Door
Opening up the door, we find all the screws we need to mount our hard drives (black) as well as a set working for the slide-in function of the 5¼” bay (silver). A Torx tool for the screws is also included, so you won’t need any extra screwdrivers to get started.

The Motherboard
Pulling out and looking at the motherboard, we can see that both the chipset and AMD Neo II CPU that powers the board are passive cooled. Removing the mainboard is really easy, all you have to do is loosen the 2 blue screws and unplug the cables. It slides right out. You only need to remove the board if you wish to upgrade the memory or plug in a PCI-Express card. All connectors are otherwise conveniently placed at the front of the board.
If all these features weren’t cool enough, it also has an onboard USB port. Some NAS operating systems such as FreeNAS run great off a USB stick, eliminating the need for the HDD as boot medium.

The Included Hard Disk Drive
The included hard disk was a Seagate Barracuda 7200.12 (VB0250EAVER). The drive is listed online as SATAII interface and as Hot-Plug-Able. It is nothing fancy, but with its size of 250GB and spinning at 7200 RPM, it should do a great job for the Operating system on our new NAS.

Preparation
It is time to prepare our little NAS to get booted up for the first time.
Install the OS Drive
There are a couple of things we need to do first, we need to install our boot drive into the top bay. If you have a 3½ inch to 5¼ inch adapter, it is, of course, best to use that. With the included 4 silver screws it will slide right in and lock in place. If you don’t, you can use some duct-tape to prevent too many vibrations. It isn’t an optimal solution, but it will work. Connect the power and data cables to the hard drive and don’t forget to connect the data cable to the mainboard as well.

We can now close up and connect our new NAS to a monitor, keyboard, network and power outlet. For easier installation, you shouldn’t plug in your data drives yet.
The Operating System
We still need to pick an Operating System to run on our NAS, and there is no shortage to pick between. Personally, I prefer OpenMediaVault (OMV) over the other two free NAS systems, FreeNAS and NAS4free. It is even possible to make Windows 7 into a half-decent NAS OS, but that will be something for another day.

Go to openmediavault.org and download the latest ISO. Click download at the top of the page and navigate to the release library. Find the folder with the highest number, at the time of writing it is 0.5.48 and enter that folder. Download the file that ends in “_amd64.iso” by clicking it. The 249 MB download will start shortly and shouldn’t take very long.
Prepare the Installation Medium
We also need the Universal Netboot Installer, UNetbootin, to flash our freshly downloaded ISO file onto our USB stick. You can download it here. This is one useful tool to have around anyway, not only can it flash ISOs 0n to USB sticks like in this case, it also has a whole list of other distributions build in that can be directly downloaded and flashed onto your sticks.
While these 2 files are downloading, you could prepare the USB stick for the installation by freshly formatting it in FAT32.
Flash the Installer onto an USB Drive
Before you continue to the next part, please unplug all your other USB storage devices from the system. It has happened to more than one user that they selected the wrong drive and unplugging any other will prevent just that from happening. With only our freshly formatted USB stick plugged in, we can launch the UNetbootin tool.
When you start it, you will most likely be prompted by Windows for permission to run, and you will have to give those. Once open you’ll be presented with a window like this, it might be in your native language if that is different from English.
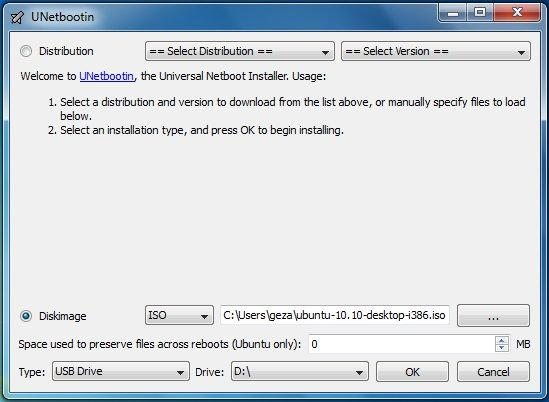
Select “Diskimage” and browse for the OMV ISO you just downloaded by pressing the button with the 3 dots. Select the target USB drive at the bottom of the window next. This is where you have to be careful and pick the right one, but since we unplugged everything else, there should only be one. Now we just need to press OK and wait a little while for it to finish. You don’t need to reboot when it asks you to, as we’re using the drive on another system. Just eject the USB stick as you’re used to with the “Safe removal feature” and we’re all set to install our new NAS.
It’s Time to Power-On the NAS
Plug in the USB drive to any USB port on the NAS and start it up. If you haven’t already you should, of course, plug in the keyboard, monitor and network cable first. Booting up, it will show you lot of different screens that aren’t important to us right now. Just wait for it to ask you for a language. Afterwards, you’ll have to provide a location and a keyboard localization (keymap). I prefer to keep everything in English except for my keymap; I’ve got that on Danish to match my physical keyboard layout.
The next thing we will need to do is to provide the system with is a hostname. This is the name for the NAS in your network environment and can be anything you want it to be. I’ll be calling mine “BeeTest” for this setup. You can leave the domain name as it is, unless you know you have to enter something else. It can always, as any setting, be changed later.
Define Your Root User and Continue
Next thing we need is to set our root password and confirm it. Pick something you can remember as it most likely will be a long time before you need it again after the setup is done. Continue and select the 250 GB drive in the list of available choices. There should only be two, the HDD and the USB drive.
Wait, this may take a little while and then select a mirror to get the latest up-to-date files. Pick any from the list that sounds like they could be close to your location. Leave the proxy page empty unless you know you need it, most don’t. Wait a little while for it to finish and we’re done with the installation. That wasn’t so hard.
We’re Done Installing, What’s Next?
Unplug the USB stick, we don’t need that anymore, and reboot the system. Don’t be alarmed by a failed message during boot, it is just because the system doesn’t know any email address to contact in case of system warnings. You should memorize the IP address or write it down as that is the address we need to configure it. For me, it is 192.168.1.102 as seen in the photo below.
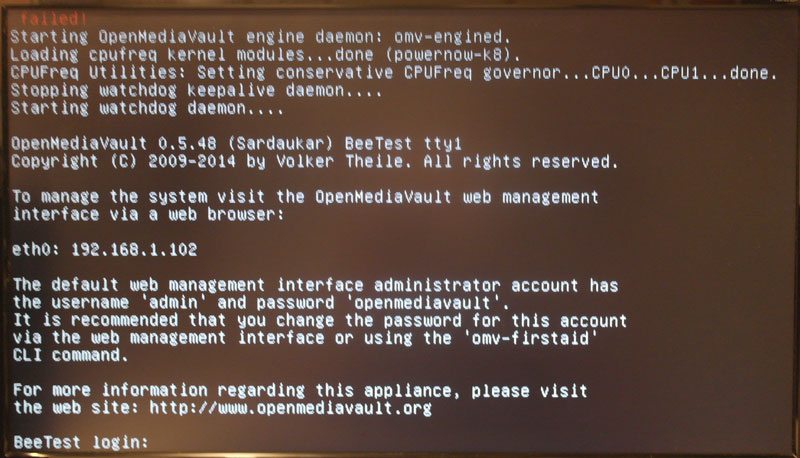
Insert The Data Drives
It is time to plug in our storage hard drives, but first, you need to power the NAS down. If you don’t have the luck that pressing the power button once works, you can log in with the username “root” and the password you set during installation. Use the command “shutdown -P now” and just wait for it to power down.
I’m using my good old well trusted Seagate SV35.5 2 TB drives. The series is originally intended for Network Video Recording, but do a great job for storage as well. When I bought them, they were the cheapest solution on 24/7 certified drives and they have not let me down once.

Mounting your hard drives into the caddies is simple, just use 4 of the black screws you find on the inside of the door per drive and you can plug the caddies right in. Snap-in the handle and close up the door. We are ready to boot up again, for real this time, and you don’t need to have a keyboard or monitor attached to it anymore. Network and power cables are enough from now on. Once you’ve started it, you can head back to your normal PC and login to the administration website.
Basic Setup
Login
It’s time for the final task, create our setup. To do so navigate to the control panel by entering the IP address you wrote down into your internet-browsers address bar. You will be presented with a page as shown below where you can log in. The username is ‘admin’ and the default password is ‘openmediavault’.
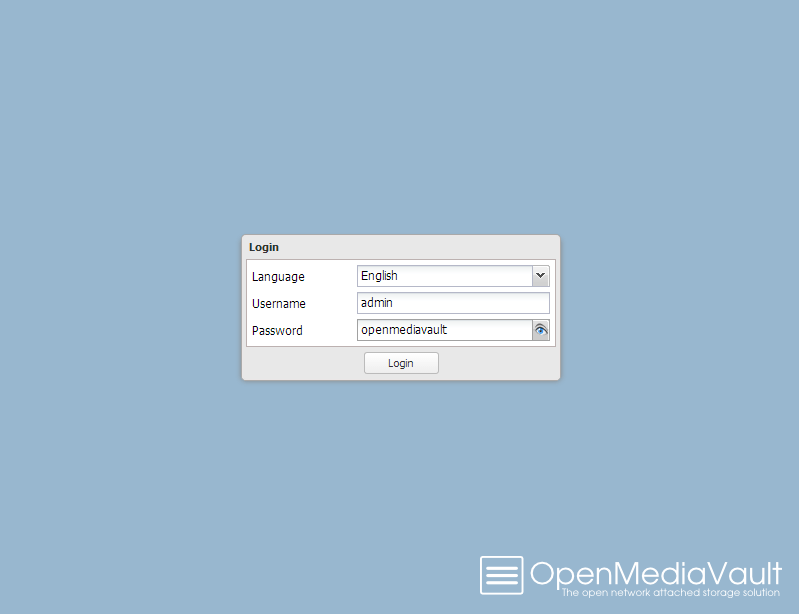
Change Your Password
The first thing we need to do is to change the default password. We don’t want any strangers inside our new tool. On the menu to the left, you select ‘General Settings’ and then navigate to the “Web Administrator Password” tab. After changing this password you might need to log back in again.
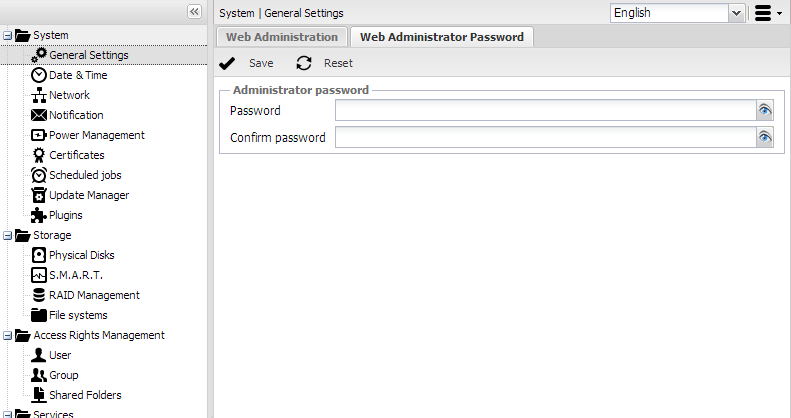
Drive Setup
The next thing we need to do is what I always consider the toughest choice in configuring a NAS. Do we want RAID or not. The benefit of RAID is to have a backup of three drives by only sacrificing one of our pool of four. It however also requires that we have all 4 drives to begin with.
Since I have 4 drives already, and the extra security is great to have, I’ll be setting up a RAID5. After all, no one wants to lose all those precious vacation or family photos.
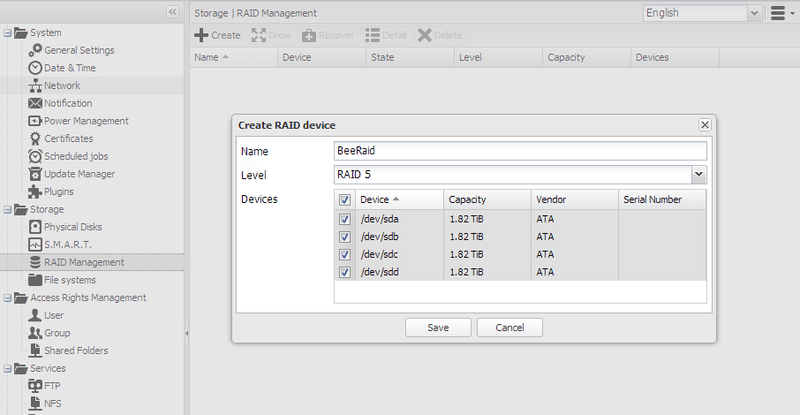
The setup is a piece of cake, Select RAID Management to the left, click create, enter a name for your storage pool, select all devices you want to be added, press save and confirm with yes.
Acknowledge the information and then apply the changes. Before we can add a file system to the new RAID volume, it needs to initialize and synchronize the drives. It does so on its own in the background and you can follow the sync-level on the same page.
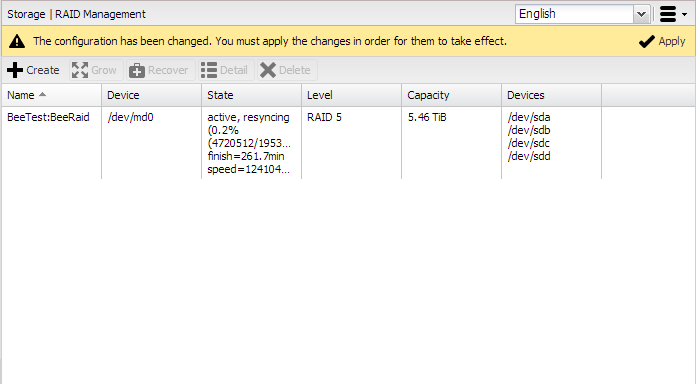
Users and Groups
While our system is building the RAID volume, we can continue to create user and user groups for the people who will get access to our NAS. I like to start out with the groups. Having people grouped allows you for a much easier rights management of what they’re allowed to do. You can see I’ve set up Friends, Family and one for my own usernames. The reason for a group for myself is that I don’t use the same username from every system, but still want to have access to the same things.
Navigate to the Groups page and select Add twice and create your groups
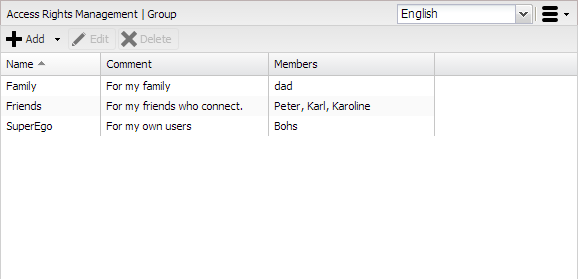
It’s time to create all our users, or at least some of them. You get presented with a lot of fields where you can enter information about your users, but you only need to enter a username and password for it to work. The rest is optional. You should also add them to the appropriate user group while you’re at it. When you have created all your users, you can hit the Apply Changes buttons that will flash at the top of the site.
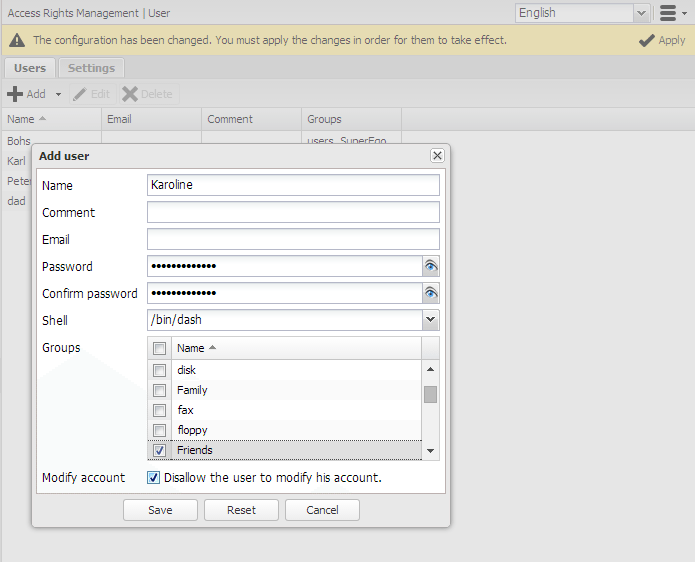
More Features
Since our RAID volume still is building, there are a couple other things we can start to set up. If you want FTP access you will need to enable that and change the port if you don’t want it to run on the default 21. If people outside your local network need access, you might also need to enable the Passive FTP option. Press Save and Apply the changes. Shares can’t be done until our RAID is finished.
At this time it might be a good idea to update the software and plugins to the newest version. You can just select everything on the Update Manager page and hit the Install button.
Add Extra Plugins for DLNA
While the updates are running, there is one more thing we need to download. I would like to be able to stream my movies and TV shows directly onto my TV. Luckily my TV supports DLNA and with the big OMV-Extras plugin repository we got that covered. You can download it here.
By now the updates have finished and we can upload our plugin repository. Go to the Plugin page in the web interface and click the Upload button. Select the file you just downloaded. Don’t worry about the “fake path”, it is only visual. Scroll down in the list and find the “openmediavault-omvextrasorg” plugin and select it. You can also select more plugins from the list at the same time if you think there is something you’ll need. Click the Install button and confirm that you are sure. When it’s done installing, Reload the page.
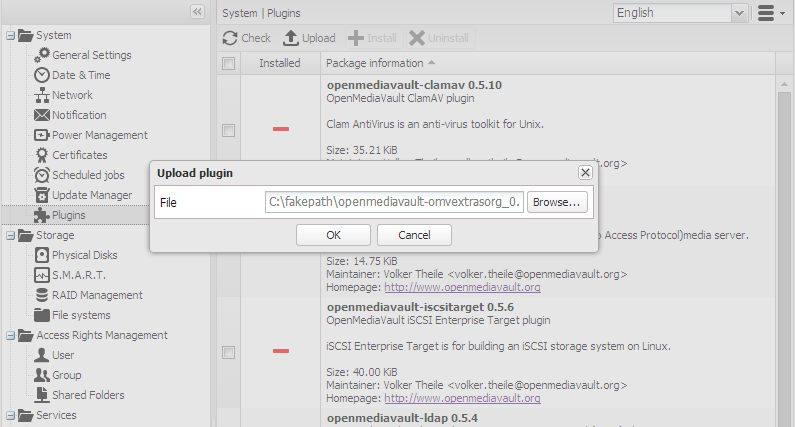
Returning to the Plugins page, we now see that the list of available plugins has grown a lot. The one we are interested in here is the “openmediavault-minidlna”, select and install it like you just did before.
You’ll find a new service in the left panel named DLNA. There are very few settings for this to work, all you need to do is to enable it and perhaps change the name. Again we can’t do our shares yet as the RAID is still building. We could, of course, have waited for it to finish, but might as well use the time wisely. So Save and Apply for now.
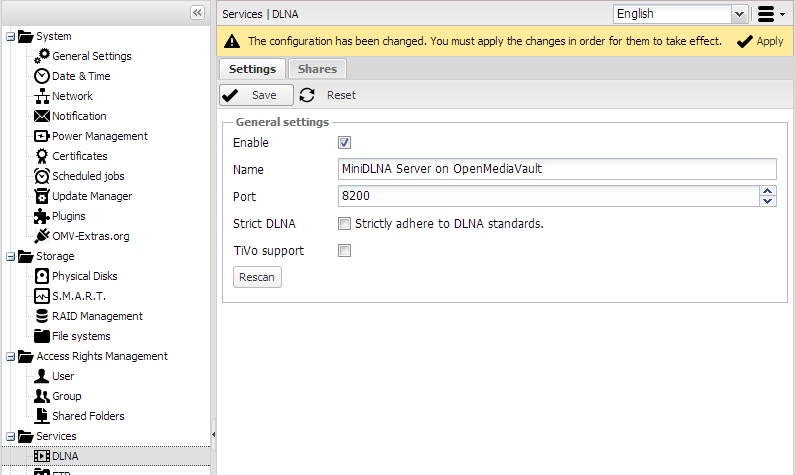
Cross-Platform File Sharing
Apple file sharing isn’t installed by default, but you can find the “openmediavault-netatalk” plugin in the list. Once installed you’ll get a new service called Apple Filing. For now, the only setting you need to change in there is to enable it, Save, and Apply.
For Windows and Linux file sharing it’s the same over again. Windows file sharing is called SMB/CIFS and Linux uses NFS. It’s the same again here and all you need to do for now is enable them. If your Windows network uses another workgroup name, you might need to change that under the SMB settings. And as always, Save and Apply. I say it many times, but it’s forgotten by people just as many times.
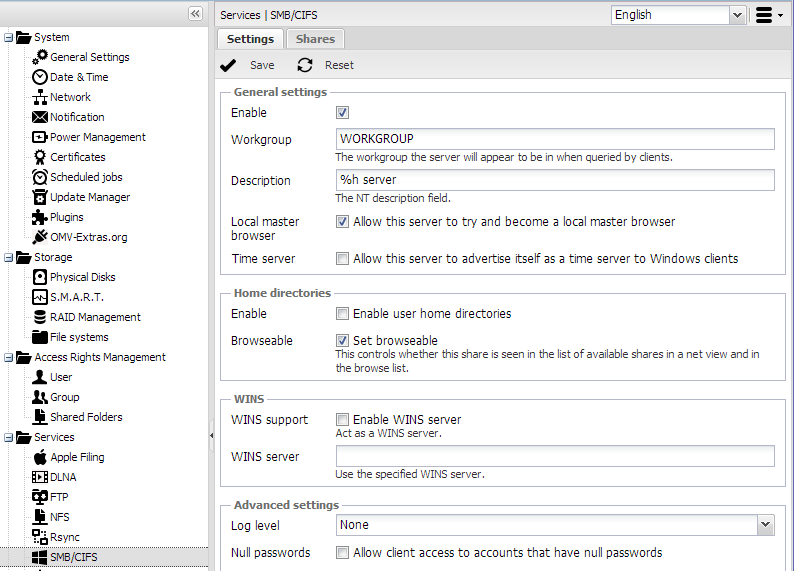
This is what we can do until our RAID has finished rebuilding… time passed … and it is finally done. We can get on with the final part of our setup. Create our file system and shares, after all, that is what the whole thing is about.
Create The File System
Select the File systems page and hit the Create button. Select your RAID drive from the drop-down menu and give it a name. Confirm and wait for it to format. This will take a little while as we are formatting a 6 TB drive (5.5TiB). You’ll see the message “The file system creation has completed successfully” at the bottom of the popup window once it’s completed.
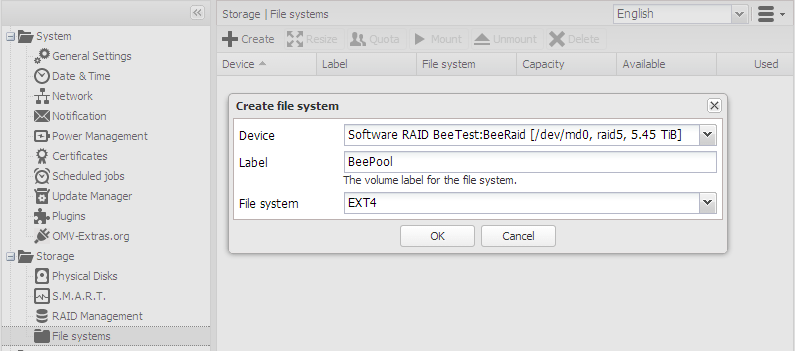
Before you leave the File systems page, you’ll need to Mount the new drive. Just press the button for it and Apply your changes.
Add Network Shares
We are getting very close to the end now. Our RAID drive is freshly formatted and the only thing left to do is create our shares. You could also call them our “Network folders” for a more understandable term. Select the Shared Folder page and press the Add button. I will be creating 4 shares for myself: Movies, Music, Photos and Personal.
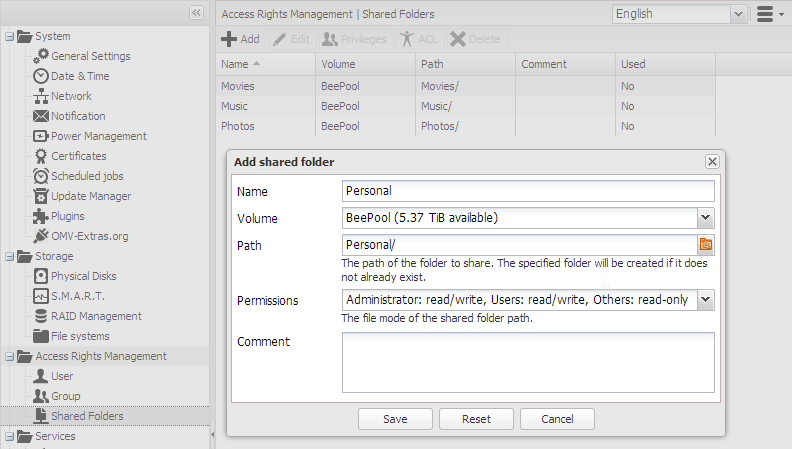
Access Rights
We will also need to tell the system who has what access to these folders. Select a folder and press the ACL button. Check the appropriate rights for your users and/or groups for each folder. If you’ll be using the transmission BitTorrent downloader or the DLNA system, you’ll also need to give access rights to the two system users Debian-transmission and miniDLNA.
After we’ve created our Shared Folders, we need to tell the different plugins we’ve enabled, that they are allowed to use them. We need to do it for them all, DLNA and FTP as well as the Windows, Linux and Apple sharing, but it’s the same steps every time.
Start by navigating to the SMB/CIFS page for windows shares, this is the most likely that you’ll need. Select the Shares tab at the top and click the Add button again. You can use the same names as they already have or pick a different one if you wish. Chose the matching share from the drop-down menu while ignoring all the other settings and options. Save and repeat this for all 4 new folders and Apply when done.
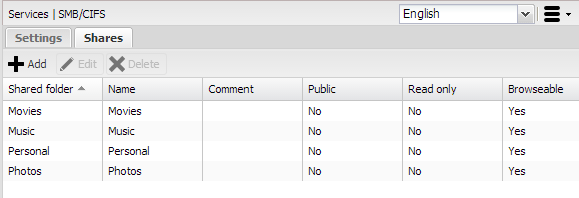
More Access Rights
For Linux shares, you’ll also need to tell what IP range is allowed to access it, but there is a good chance that if you need this, you already know that. The rest is the same as for SMB/CIFS.
If you need the Apple sharing there are a lot more options to choose from, but they are all self-explaining and it will be terms you’re familiar with as an Apple user. I don’t have any iDevices myself, so I can only test this in theory.
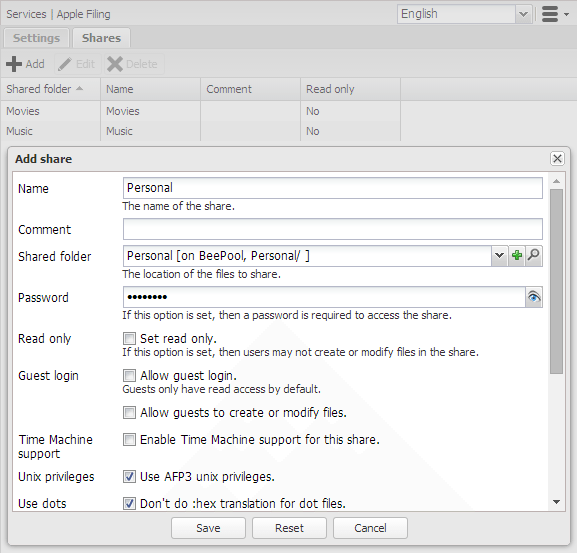
The absolute last step is to do the same for the DLNA service. Here you also have the option to limit what file types it will search for in the different folders. A useful idea so DVD covers don’t end up inside your photo collection during a clip-show. Since there is no data on our disks yet, we don’t need the rescan button. But if needed, it’s placed on the DLNA Settings tab and can force a rescan your entire library content.
Final Thoughts
Was it as easy as I made it out to be, can everybody really set up their own NAS? Both yes and no. Yes, as in pretty much anyone who can use a computer for everyday tasks can. No, as in my 90-year grandmother probably can’t and neither can my 4-year-old nephew. So technically my original conclusion was wrong, but not entirely.
It really doesn’t take much and I’m sure almost all of our readers could do it. I’ve shown you a simple step by step guide through it in more detail then you would need. Not counting the time it takes to create our file system and format it, it only takes an hour, maybe two, to set it up. This NAS is just as friendly on your wallet as it is to configure and there is no need to dig deep into the pockets. For around €170 you can get the G7 microserver, a hard disk adapter for the OS disk, a SATA cable and power adapter. You will need to add the price of your hard disks to that, but you would need to do the same for any commercial NAS.
We also see good news when we look at the power consumption of the G7. With just 1 watt in standby, 65 watts during boot and 50-50 watt under normal usage, it won’t cost a fortune to have it running. These measurements are including the 5 hard disks used during this test.
Compared to a Pre-Built NAS
If we take a look at what a pre-build 4bay NAS would cost with similar memory and CPU specifications, we see a huge difference and why this method would appeal to many people. There is a reason for the premium price on the brands such as Synology, Qnap and Thecus and they aren’t overpriced as some people say. Yes, they cost more to buy, but you also get a lot of things you don’t from a home-brew like this one.
You won’t have the security of a support staff to help you when something goes wrong, one you can call or write to help you with your trouble. There are forums for the free NAS systems, but that is far from what a professionally trained support staff can do. Pre-build NAS’ also come with all sort of certifications that they have been tested to work with other network products, virtual machine environments and so much more that is important to some. Most home users don’t need any more than the services and features mentioned in this post, but the support is a personal decision and safer option.
You may also find a bigger variety when it comes to plugins and an easier share management in the commercial brands then here, but if you can live with these options, you get a great cheap entry into the world of centralized storage.
Conclusion
So whether you use a commercial branded pre-build NAS like the ones we regularly review here at eTeknix, a total home build like we showed you a little while ago or a half-way pre-done like I’ve just shown you – Having a NAS in your home is one of the greatest things in the digital world. Having a centralized storage for everything just makes it so much easier and you’ll need less space on each individual device. If was up to me, there should be at least one in every home, in one form or another.



















