How to Stop Windows 7 and 8 From Spying on You
Ashley Allen / 9 years ago
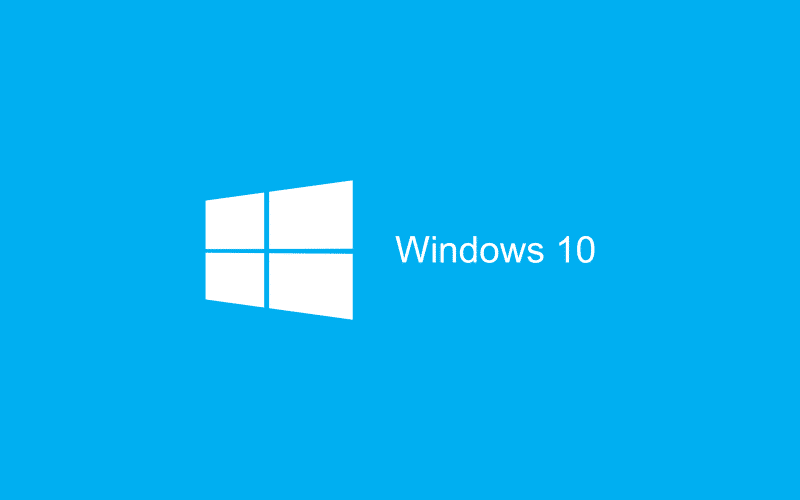
By now, the internet is saturated with articles advising Windows 10 users how to stop the new operating system from tracking and collecting their data, with many existing Windows 7 and 8.1 users breathing a sigh of relief that they rejected their free Windows 10 update. What many are unaware of, though, is that Microsoft has updated its user agreement to introduced exactly the same spying tools into the previous two Windows iterations.
The following four Windows Updates for Windows 7 and Windows 8.1 are responsible for turning your operating system into a user data collection conduit:
KB3068708 This update introduces the Diagnostics and Telemetry tracking service to existing devices. By applying this service, you can add benefits from the latest version of Windows to systems that have not yet upgraded. The update also supports applications that are subscribed to Visual Studio Application Insights.
KB3022345 (replaced by KB3068708) This update introduces the Diagnostics and Telemetry tracking service to in-market devices. By applying this service, you can add benefits from the latest version of Windows to systems that have not yet been upgraded. The update also supports applications that are subscribed to Visual Studio Application Insights.
KB3075249 This update adds telemetry points to the User Account Control (UAC) feature to collect information on elevations that come from low integrity levels.
KB3080149 This package updates the Diagnostics and Telemetry tracking service to existing devices. This service provides benefits from the latest version of Windows to systems that have not yet upgraded. The update also supports applications that are subscribed to Visual Studio Application Insights.
If you are a Windows 7 or 8.1 user that handles their Windows Updates manually, simply right-click on the offending updates in the list (Control Panel > Windows Update > Select updates to install) and click ‘Hide’. Don’t panic if the updates have already been installed, though, as you can still uninstall them. Navigate to Control Panel > Programs and Features > Installed Updates, find the relevant items under the Microsoft Windows sublist, right-click, and select Uninstall.
Alternatively, you can use an elevated command prompt to execute the following commands:
- wusa /uninstall /kb:3068708 /quiet /norestart
- wusa /uninstall /kb:3022345 /quiet /norestart
- wusa /uninstall /kb:3075249 /quiet /norestart
- wusa /uninstall /kb:3080149 /quiet /norestart
Thank you BGR for providing us with this information.
Support eTeknix.com
By supporting eTeknix, you help us grow and continue to bring you the latest news, reviews, and competitions. Follow us on Facebook and Twitter to keep up with the latest technology, share your favourite articles, chat with the team and more. Also check out eTeknix YouTube, where you’ll find our latest video reviews, event coverage and features in 4K!
 |
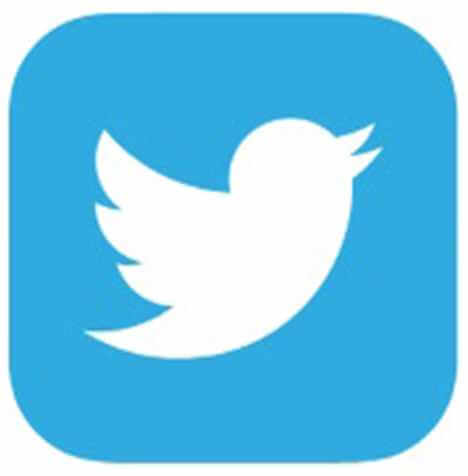 |
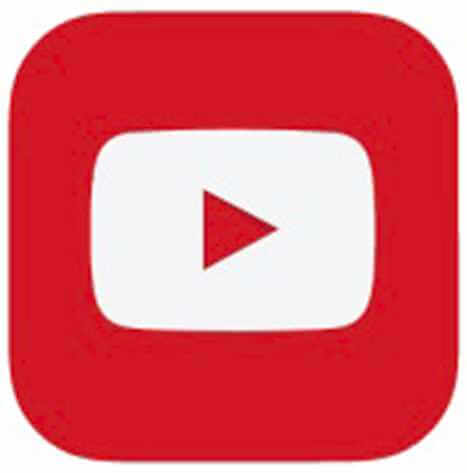 |
 |
|---|



















