ASUS MG24UQ and MG28UQ IPS 4K FreeSync Monitor Review
John Williamson / 9 years ago
A Closer Look
Monitor
Both displays use the same matte black housing and understated design philosophy. This looks extremely similar to the previous ROG offerings and maintains the sleek aesthetic which made the previous models so appealing. As someone who finds glossy monitors an absolute nightmare to maintain, I’m pleased to see a very neutral finish which makes the cleaning process very straightforward.

On the opposite side, we can see the subtle ASUS branding, ventilation and stand mount. There’s also a dedicated area to neatly route cables and hold them in position. This works by clipping onto two pressure points and pushing the cables against the stand.

Both models are far from being the slimmest monitors on the market, but they feel robust and benefit from the thick build.

The base contains a large number of extremely strong rubber pads to prevent the monitor from sliding around.

Connecting the stand is really simple due to the protruding metal insert which slides into the base. This creates a very stable connection and evokes a sense of confidence in the product’s construction.

From bottom to top, we can see the power button, GameVisual, GamePlus, Input Select, Close and 5-way joystick.

Another fantastic addition is the use of clear labelling next to each connector to quickly determine which HDMI port is rated for 4K 60Hz.
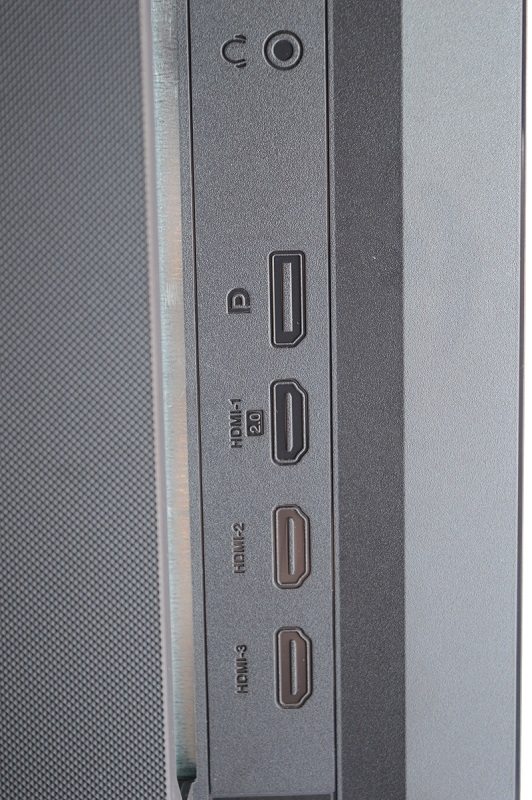
The 24-inch model is equipped with a 3.5mm audio jack, DisplayPort 1.2, two HDMI 1.4 and a single HDMI 2.0 connector.

The monitor’s bezels are quite noticeable and significantly larger than the ASUS PG278Q. On the other hand, the thicker frame provides a more durable feel compared to alternatives sporting thinner bezels.

Accessories
In terms of accessories, each monitor comes with the base, DisplayPort cable, documentation, driver’s disk, HDMI cable and power adapter. The MG28UQ includes an additional USB cable so you can connect various devices such as flash storage.

ASUS MG28UQ
The MG28UQ looks identical apart from the larger screen. Interestingly, ASUS didn’t alter the base’s surface area to support the additional weight. Clearly, the base is suitable for multiple screen sizes and I didn’t detect any difference in stability between each unit.

Here we can see the 28-inch variant contains two USB 3.0 connectors.
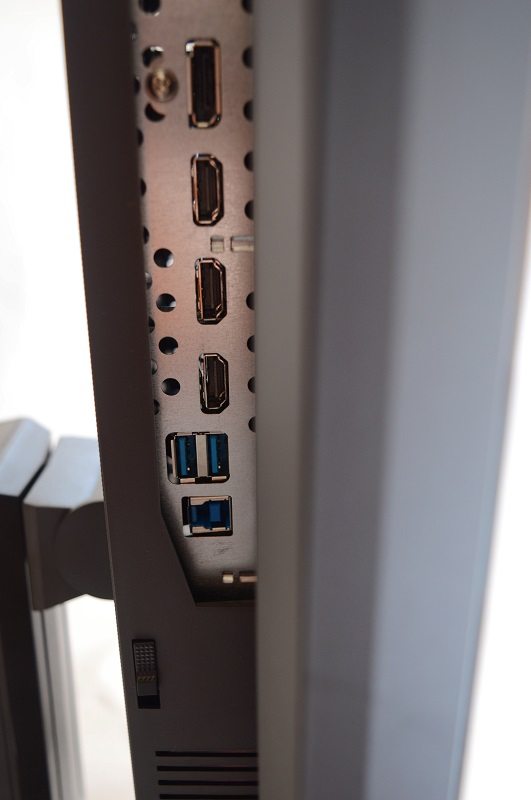
Menus
It’s exceedingly difficult to properly capture the monitor’s menus using a DSLR. Hopefully, these snapshots provide a clear enough indication of the user-interface. Firstly, the GameVisual setting is useful to choose from a number of presets based on various usage scenarios. The monitor’s brightness, contrast, sharpness and other attributes are tuned depending on your selection. Please note, the Racing Mode is enabled by default.

The Blue Light Filter allows you to adjust the energy level of blue light emitted from the LED backlight.
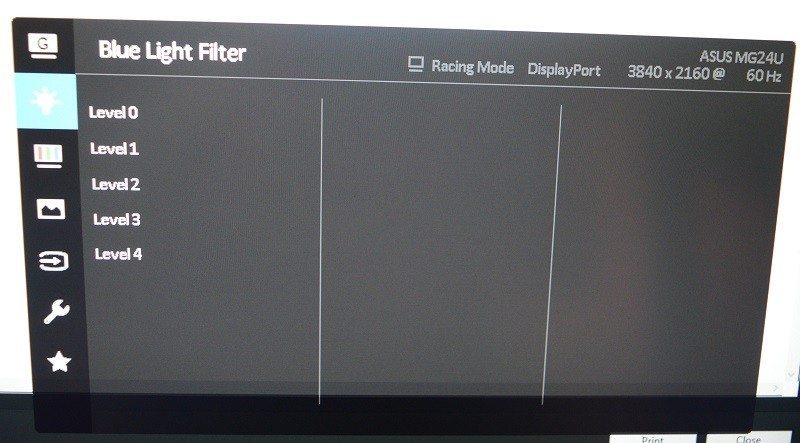
Next up is the Colour section which contains numerous options to adjust the brightness, contrast, saturation, colour temperature and skin tone.
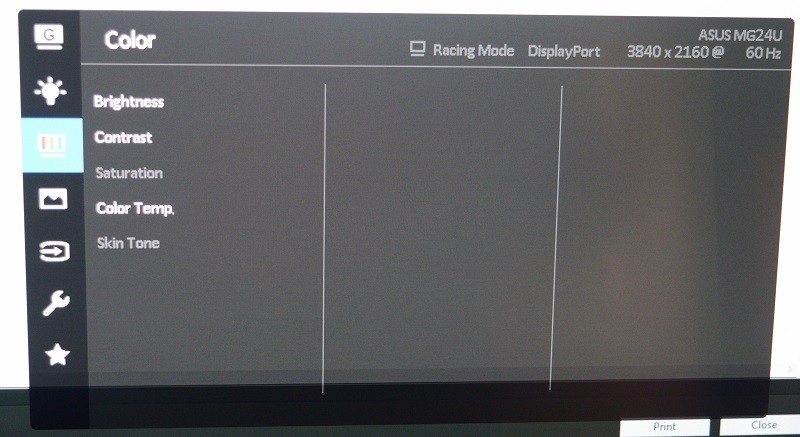
The Image menu allows you to change the sharpness and even select between full, 4:3, 1:1 and overscan aspect ratios. Although, overscan can only be enabled when using the HDMI input source. The Trace Free technology speeds up the response time using overdrive. VividPixel is exclusive to ASUS monitors and uses software to enhance the visual sharpness. ASCR refers to dynamic contrast ratio and Adaptive Sync is pretty self-explanatory.

The Input Select screen is used to quickly switch between various input sources.
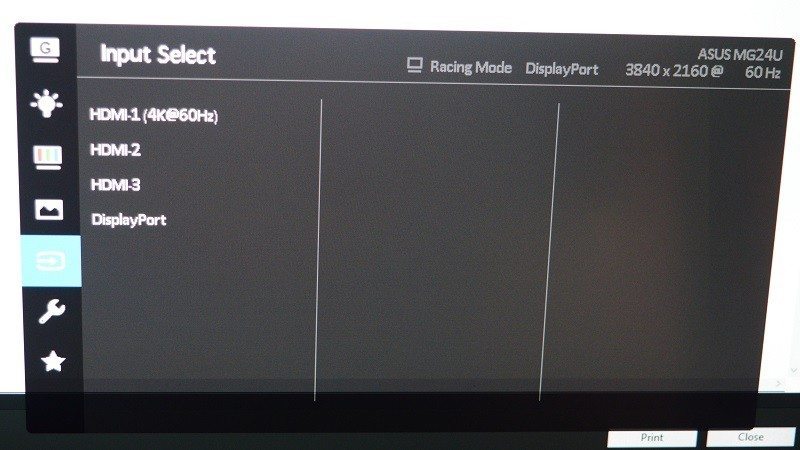
In the System Setup section, you can alter the integrated speaker’s volume, reset factory settings, access the GamePlus menu, select the ECO mode to reduce power and loads more.
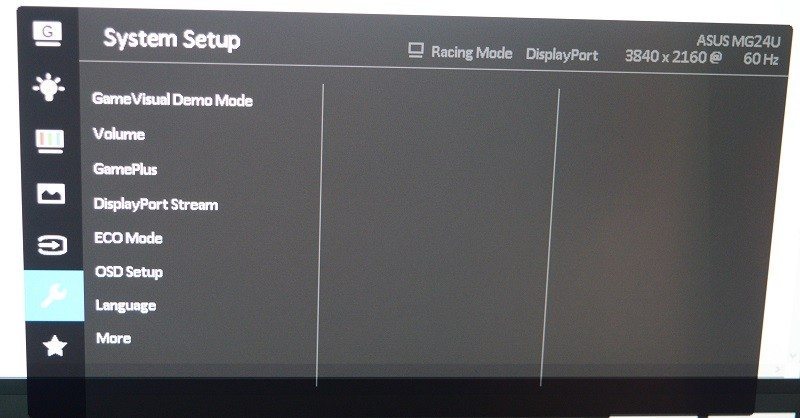
There’s even a favourites menu to store settings you might change on a regular basis.
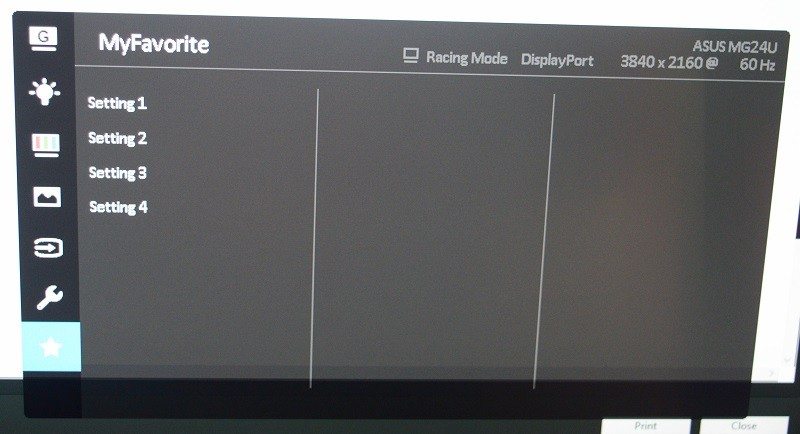
ASUS GamePlus incorporates features which acts as an overlay on the display. For instance, the Crosshair can be positioned on targets to help improve your aim. The Timer monitors the length of multiplayer matches in RTS games. Additionally, the FPS counter lists the frame-rate without the need for additional software. Finally, Display Alignment is a wonderful tool to properly configure multi-monitor configurations.
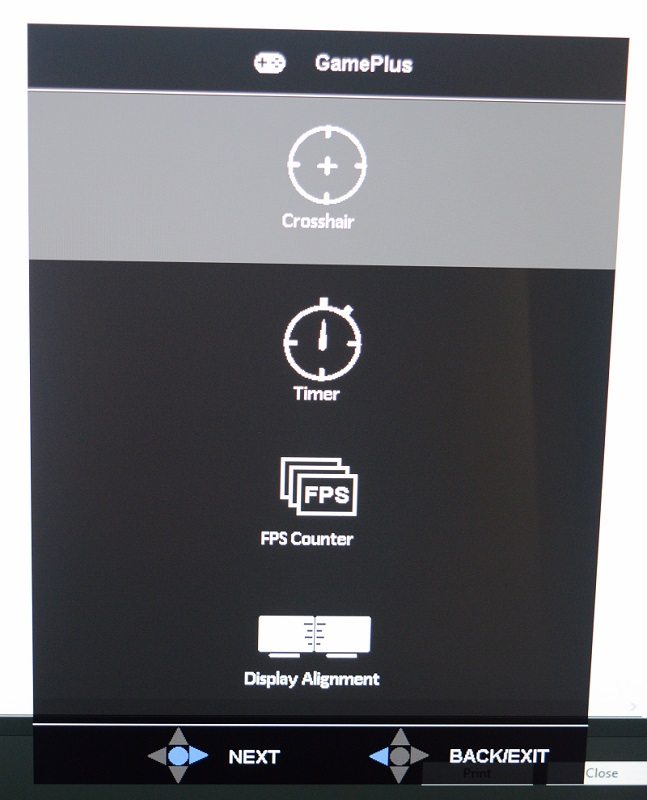
Functionality
The monitor’s ergonomically designed stand lets you adjust the tilt, swivel, pivot, and height so you always find the ideal viewing position. More specifically, the monitor allows for swivel changes of +60 – -60 degrees, height adjustment between 0-150mm, pivot up to 90 degree clockwise and tilt in a range between +20 and -5 degrees. There’s also a quick-release latch to separate the display from its stand so you can mount it on a wall.



















