ASUS RT-AX86U WiFi 6 Gaming Router Review
Bohs Hansen / 4 years ago

ASUS RT-AX86U WiFi 6 Gaming Router Review
ASUS has been a provider of network gear and especially routers for quite a while. Today I’m taking a closer look at one of their newest devices, the RT-AX86U. It is an AX5700 router that utilises the latest wireless technologies. The router doesn’t just support the latest in WiFi, it also comes with 2.5Gbps wired networking, AiMesh support, and WPA3 encryption.
The RT-AX86U Router Hardware and Connection Options
Most people won’t really think about the base hardware of a router, but it is as important as the connection options and it has to be able to handle the bandwidth of the ports and connections available. The ASUS RT-AX86U is built with a 1.8 GHz quad-core CPU and it has 1GB DDR3 memory together with 256MB flash for the operating system. That should be plenty despite the impressive bandwidth options of the RT-AX86U.
As the name suggests, the router supports the latest WiFi 6, also known as 802.11ax. This new generation of WiFi allows the router to handle up to 4805 Mbps on the 5GHz band and 861 Mbps on the 2.4GHz band.

While the wireless options surely are the highlight of this router, it isn’t limited to them. It also comes with some seriously great wired options. As a base, there is a 1Gbps WAN port which is quite normal; but not always enough for enthusiasts. What if you got two 1Gbps internet connections that you want to bundle into one connection? No problem! The RT-AX86U can aggregate two ports to allow up to 2Gbps throughput. On top of that, it also comes with a 2.5Gbps port which makes it easy to get those 2Gbps to a single system that doesn’t have two ports to link. Besides the WAN port and the 2.5Gbps LAN port, there are four more standard 1Gbps RJ45 ports.
Besides the LAN options, the router also comes with two USB 3.2 Gen.1 5Gbps ports (USB 3.0) for sharing portable drives or printers over the network.
The Operating System and Features
The operating system behind ASUS routers hasn’t changed much in appearance, making it easy for people familiar with the brand to get started and going in a jiff. But the functionality has changed a lot over the years and it’s better than ever before. One of the latest additions to the system is the AiMesh system which allows you to use multiple devices in a mesh setup. Not only does this allow you to use the old model you upgraded from as an extension point, it generally allows you to built better coverage in large homes.
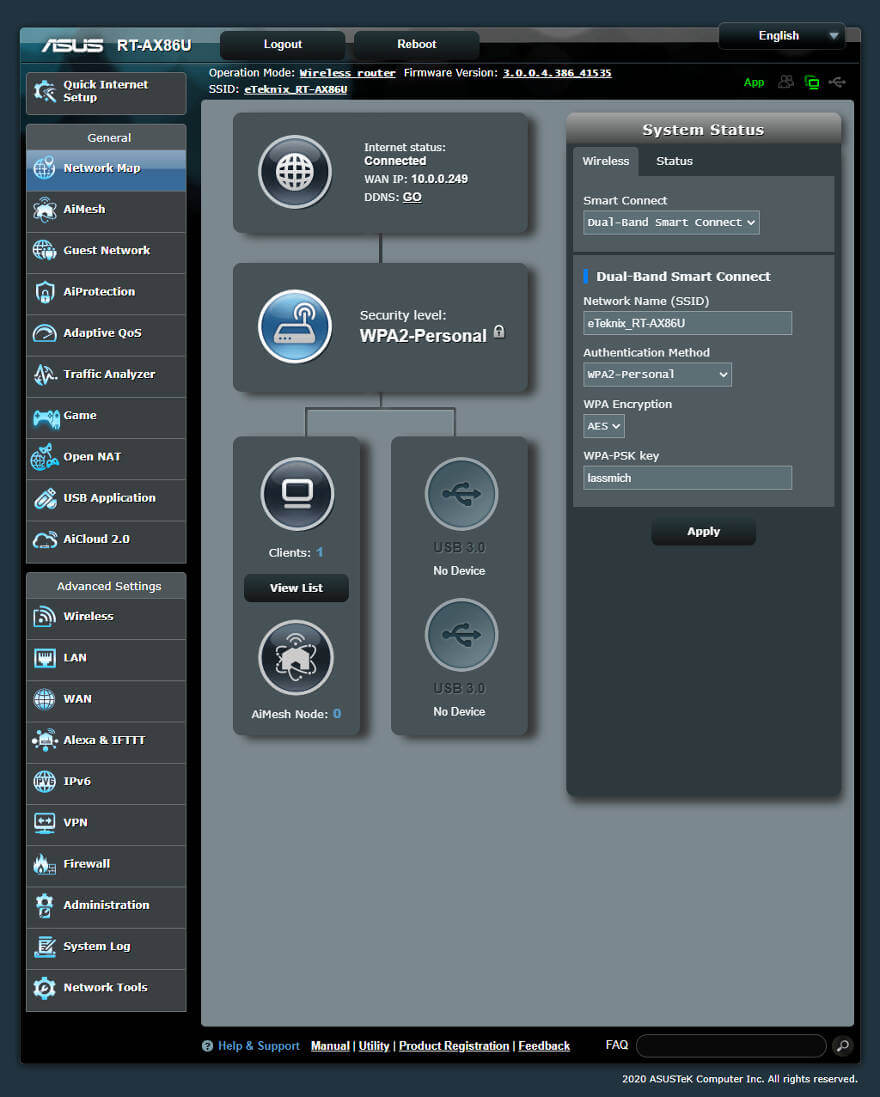
Gamers can take advantage of the Game Boost and acceleration features while smart-home users will like the Alexa skill support. There’s no default IFTTT support though, if you were hoping for that.
Naturally, you also get all the other things you require, from AiProtection over parental control to traffic control as well as VPN client and server functionality.
The Router’s Design
ASUS routers always come with a great design, not just a square box on feet. This RT-AX86U comes with a little more simplistic design than some others we’ve seen in the past, but it is still a great looking device. The front has an aggressive look with the top mesh and red stripe at the bottom. The sides both feature buttons, but they go flush with the rest of the design. That way you only notice them when you need them and it gives the unit an overall sleek design.

Feature Highlights
- New-generation WiFi 6 – Enjoy ultrafast speeds up to 5700 Mbps with the latest WiFi 6 (802.11ax) and 160MHz channels
- Mobile Game Mode – Minimize lag and latency for mobile gaming with just a tap on the ASUS Router app
- True 2 Gbps wired and wireless speeds – Aggregated 2 Gbps WAN connections, wired 2.5 Gbps port and WiFi 6
- ASUS AiMesh support – Create a flexible, seamless whole-home mesh network with AiMesh-compatible routers
- Commercial-grade home network security – Lifetime free ASUS AiProtection Pro, powered by Trend Micro™, with WPA3 and advanced Parental Controls to protect your home
Package and Accessories
The packaging is well made with everything important highlighted. The device itself is pictured on the front along with all the vital feature highlights.

You’ll find more information about the features on the rear side of the package.

The sides show a list of the router specifications along with the layout of ports and buttons.


This is how it looks as you open the inner box up. Everything is packed neatly and securely, making sure it arrives in perfect condition.

The ASUS RT-AX86U comes with an external power supply and at least one power cord that will fit in the region where it is purchased. Since this is a European version, it comes with both the standard EU as well as the UK power cord.

The box also contains an RJ45 cable for the internet connection as well as three detachable antennas.

The obligatory manual and warranty notices are also included.
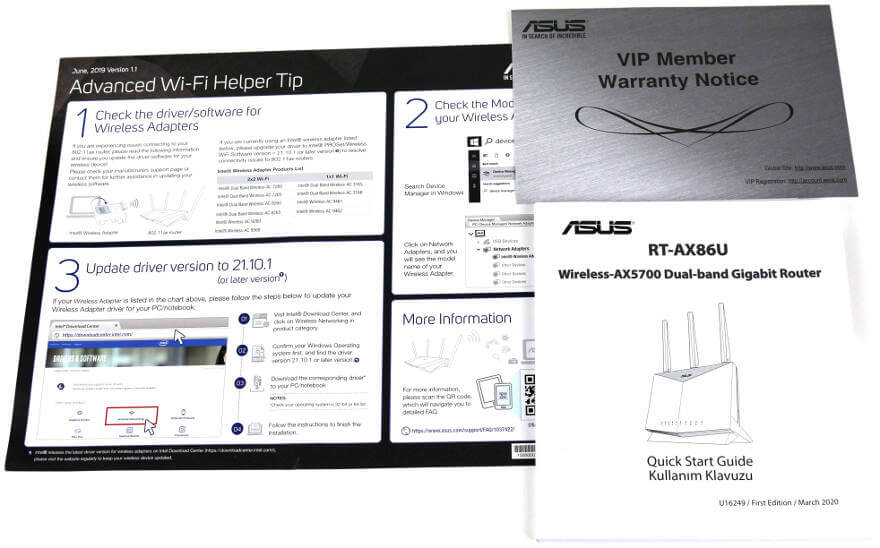
Specifications
The specifications are valid at the time of the review and taken directly from the manufacturer’s homepage. They can potentially be subject to changes in future revisions of the product.


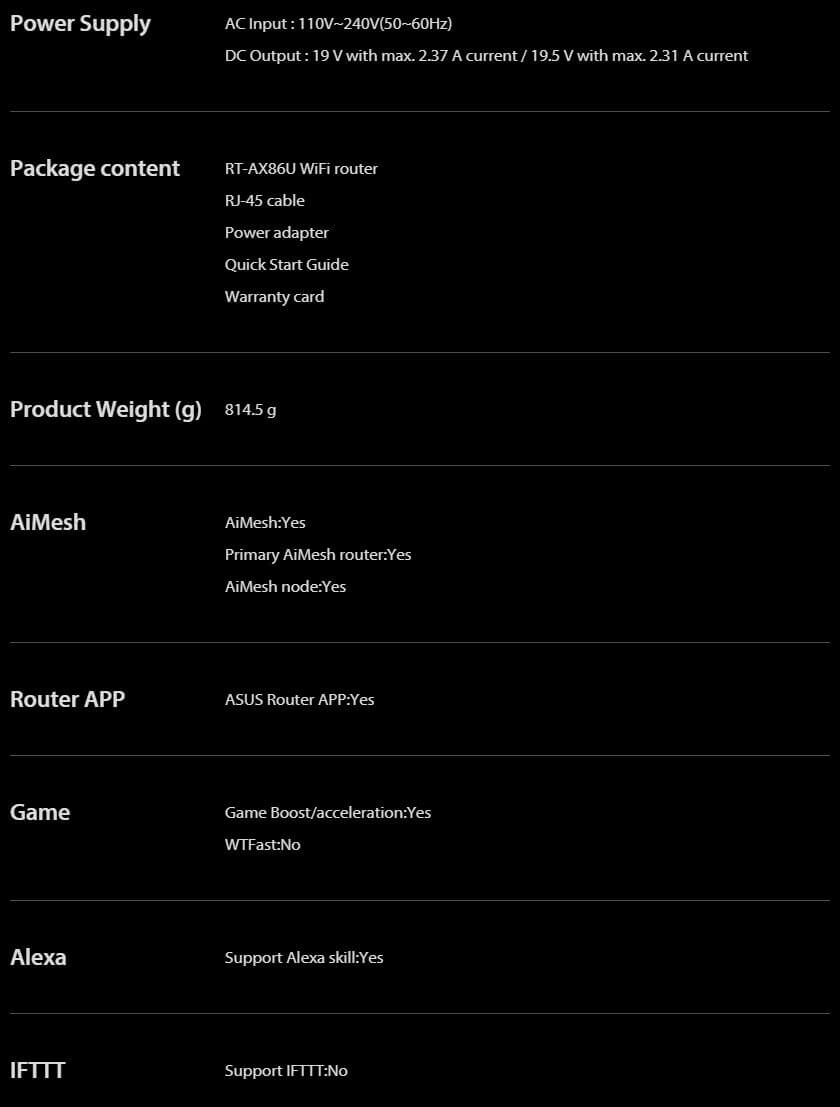


A Closer Look at the Hardware
Now that we know what it can do, let us take a closer look at the router itself.
Front View
The front doesn’t have a lot of feature as such, but there are a few things to notice. There are vents at the top and the bottom, allowing the hot air to escape and the unit to run as it should.
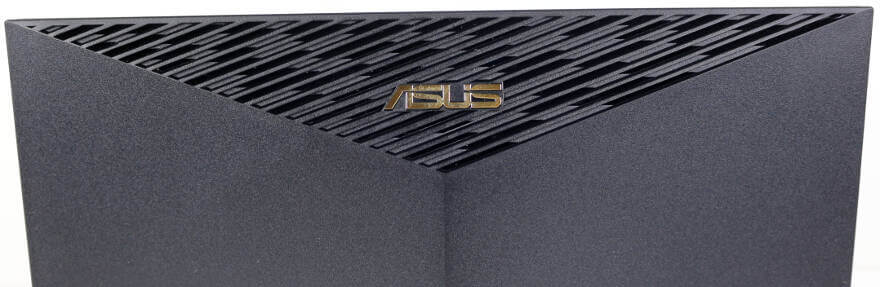
At the bottom, you’ll find a row of LEDs which cover almost every part possible. There’s a WPS light for when you’re using that function as well as one for each LAN and WAN port. This includes the 2.5Gbps port too. There’s also individual LEDs for each of the two wireless bands and one for power itself.

Rear Side View
Turning it around and wek see all the connectors which are pretty self explanatory. From left to right, you have the power connector and button followed by a reset button. Then we get the two USB 3.0 ports for mobile dongles, mobile drives, printers, and similar devices. Next up is the 2.5Gbps port followed by the WAN and then the LAN ports.
The whole backside also contains vents, but in a clever design way as seen above the ports in this photo.
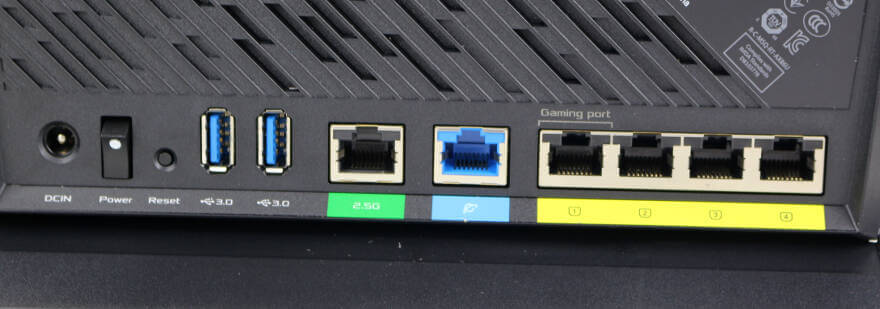
Side View
The sides of the router don’t often have many features, but the RT-AX86U does have some on both side.

There a button to turn off the LEDs on one side which is great if the router is placed somewhere you sleep. You don’t want blinking lights all night long in such a location. The other side has the WPS button for easy connection to the WiFi without knowing the password. Of course, this has to be enabled and configured to work.

Antennas
The three antennas are detachable and come with standard connectors. This allows you to replace them with aftermarket ones in the event that you want to do so. Few will do so, but it’s great that it is possible when needed. The antennas can turn 360 degrees and be angled at 45, 90, and 180 degrees.

Power Supply
The power supply delivers 19V at 2.37A which equals about 45W. That’s quite a lot for a router, but it won’t draw that much all the time. It does, however, make sure that there always will be enough power for it, even if every port and wireless band is being utilised along with the OS functionaly such as filtering and so forth.

A neat little detail is that the power cables come with velcro ties, allowing for a neater setup.

Interface: Initialization and a First View
Getting started with your new router is truly easy. In most cases, your browser will open on its own once your PC gets an IP address from the router. From here, you’ll be guided through the setup. You can also find and connect to it via your PC’s network view.
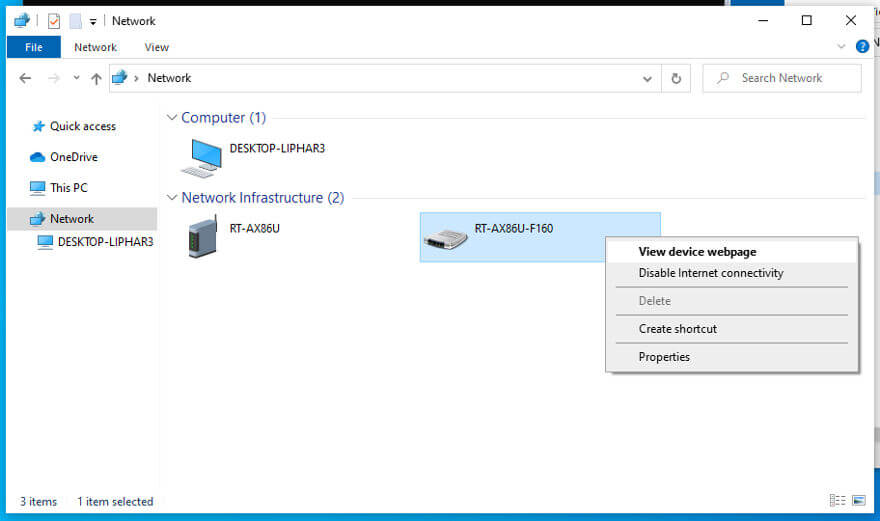
The initialisation of your new ASUS Router
The initialisation is quite painless and done in very few steps. You can do the quick way or use the advanced settings to get more say in the settings right out of the box.

The first page allows you to set your network names and wireless password. By default, the two bands are combined into one for ease of connection, but you can divide them into two if you want to. Just tick the box at the bottom of the paeg and you can set seperate passwords and names for the two bands.

Since this is an WiFi 6 router, you should know a few things about the new 802.11ax technology. ASUS knows that and tells you so before you continue. My test system uses the same technology, so it isn’t a lot to worry about for me in this review.

The last step is to set the administrator user and password. You can define the admin user’s name too which is a huge bonus in my opinion. Automated hacking tools will always try default names such as admin, administrator, and root, and as such, it is smart to pick something that isn’t common.

The last step is to update the firmware. Having the latest version not only helps secure the router, it can also add features and new functions to it.

The update runs automatically, but it naturallly does require the router already be connected to the internet.
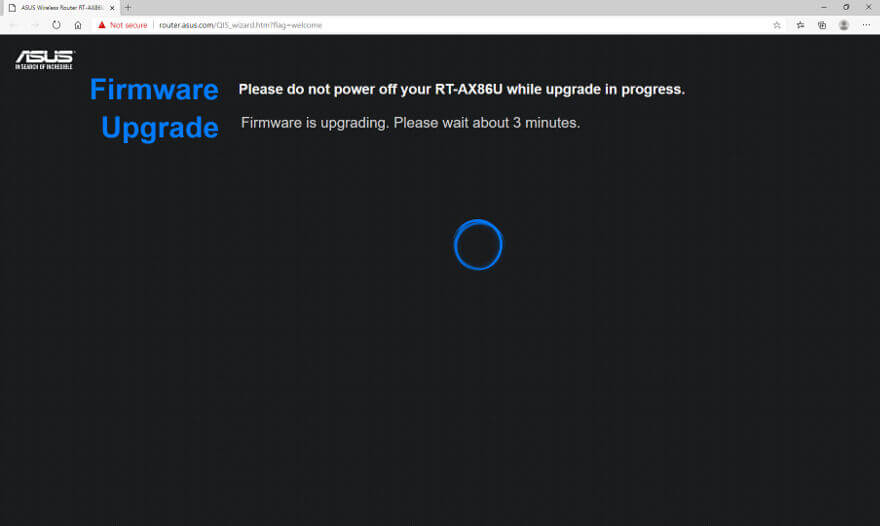
The page will tell you when it is complete and that is all. Your new ASUS RT-AX86U is now ready to use.

With the initialisation done, you can now log into the interface with the credentials you just set.

Dashboard
The dashboard is a familiar companion. It is the same which is used on all ASUS routers. However, the included features do vary depending on what hardware it is built with. Byt the basic elements are the same, such as the dashboard. You get a quick view of connected clients, devices, status, and even access to various settings.
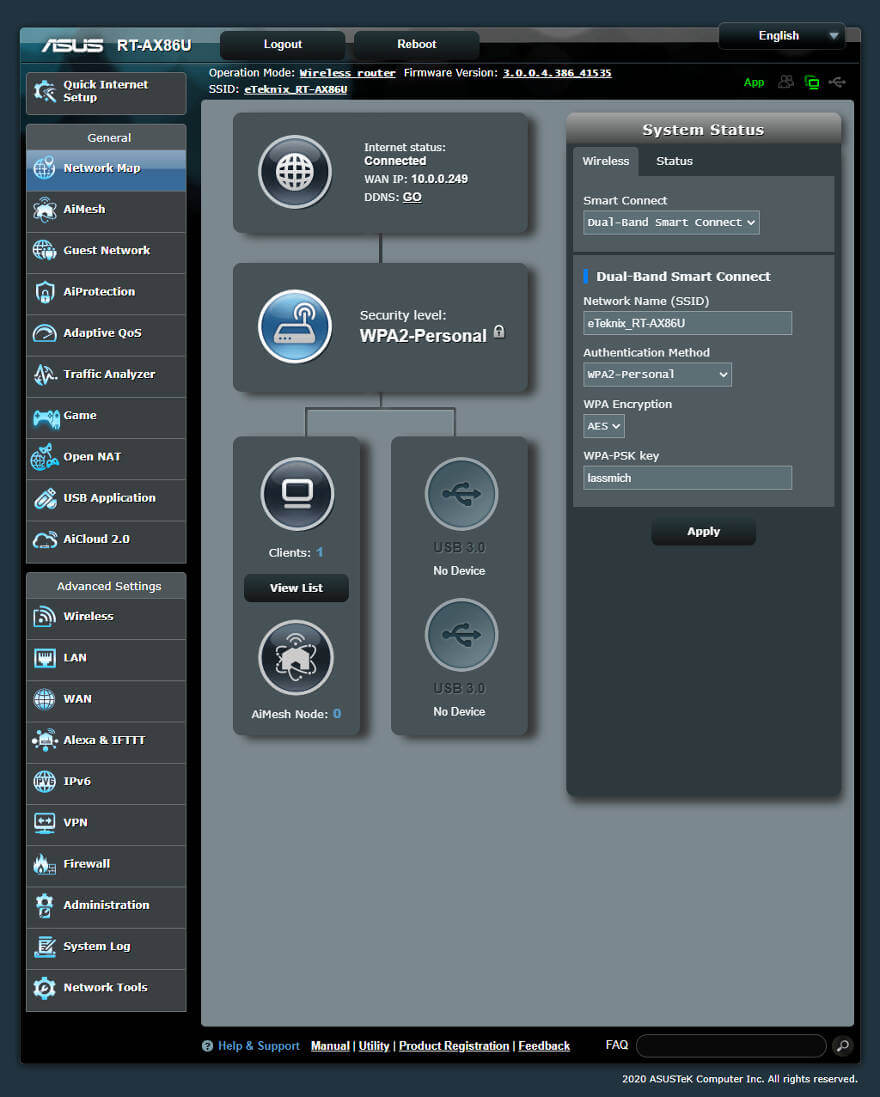
Firmware Upgrade
The firmware should have been upgraded during the setup, but it’s worth double-checking. Having the latest firmware will keep you protected from recently discovered flaws and they often add new features, functions, and improvements.
Now that everything is up and running, you might want easy access to your router. For this, you can get the ASUS Router app for Android or iOS. Links to both are built directly into the GUI too where all you need to do is hit the green App button at the top navigation panel.
Interface: General Settings
The first things we get to within the ASUS interface are what I call special features. These are functions not necessary for the router to work. It’s also the section where you’ll find the bigger differences between routers. ASUS calls this the ‘General’ area.
AiMesh
AiMesh is one of the first things we come to. Actually, it is the first besides the network map. This is a really cool and relatively new feature from ASUS. It allows you to use your normal ASUS routers in a mesh setup, thus improving your network coverage. You can use older models to extend the network of your new ones, if they support AiMesh, and thereby allowing you to stick with what you know. There’s no need to invest in dedicated routers with such an setup. I got several ASUS routers here at the moment, so I’ll try this out in a seperate article later on.

The system doesn’t just work via WiFi all the way through, it also allows you to use Ethernet as the main connection to the internet from all devices, thus just sharing the WiFi bandwidth with connected devices and no using it to transfer between the mesh devices.

Guest Network
Guest networks should always be used for anyone that doesn’t reside in your home. It’s also a great network to use for your IoT devices. Guest networks will allow devices to access the internet, but keeps them away from your own devices which are on the normal bands. There is a guest network available for both bands, but it is up to you whether you want to use just one or two.
We can also see here that IFTTT is supported here, even though the official specifications list otherwise.
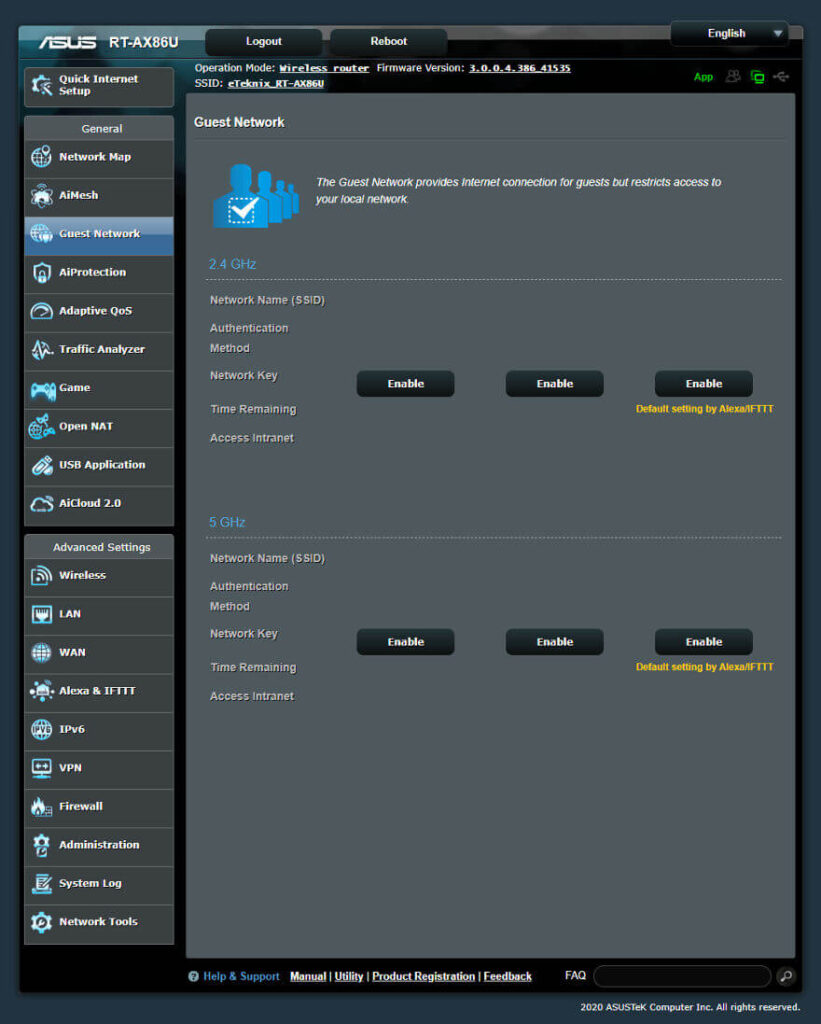
AiProtection
AiProtection is the name for all ASUS’ protection features. This includes network protection as well as people protection.

The first part covers the network protection. This includes an automated assesment of your settings as well as an overview of it all. But it isn’t limited to that. You can block malivious sides, enable two-way IPS, and prevent device infection.

The second part is the parental control, which doesn’t need to be limited to keeping your kids save. You can block apps and websites as well as limited the time they’re accessible. So, you can block out social networking for yourself at night too, in case it keeps you from proper sleep. Mostly, it is to protect your kids though.

Adaptive QoS
QoS stands for Quality of Service and as such, it kind of explains its own functionality with the name. The part of the userinterface starts with a bandwidth meter. This is already a great tool in the event that things are lagging and you wonder what system in gobling up your ressources. It continues with the actual QoS opage where you can prioritise tasks and applications. It can monitor which pages are visited to as well as run a speedtest through Ookla.

Traffic Analyzer
The traffic analyzer and monitor can be a great tool in some situations. It will allow you to figure out how your bandwidth is being used, who is the bandwidth hog, and what you can do to fix it.

Gaming
Gaming is the main reason you’ll want an awesome router such as the ASUS RT-AX86U. Not only does it deliver superb hardware which allows you to get the most out of your internet connection, it also comes with features such as this. The Gear Accelerator allows you to prioritise systems over others so the one browsing social media, watching memes, and funny dance videos doesn’t hog the valuable bandwidth you need for your shooter game. Just as an example. Other game features include mobile game mode which requires a mobile app from the Google Play or Apple App Store and the Open NAT feature which is an easy port-forwaring feature for known games.

Open NAT
Open NAT actually has its own menu point as it is such a big function on its own. It has pre-settings for ports needed for a long list of games already and you can add more profiles yourself. Easily forward all ports needed for an app and make sure they are prioritised when you’re playing.

USB Applications
Modern routers are more than traffic organisers. On routers such as this RT-AX86U, you also get a bunch of functions for USB connected devices. You can share files from USB drives over the network and internet through AiDisk, UPnP, iTunes, FTP, and Samba to start with. You can also turn USB printers into network printers which probably is the most used function.
You can also create internet connections or backup connections through a 3G/4G USB dongle. While I don’t think it is used a lot, it can be very useful for those who do need it.
Time Machine is also available for the MacOS users while the Download Master software allows you to download directly to a portable drive without leaving your PC running for it.

AiCloud
AiCloud is more than it sounds like, while also being that. With it, you can turn a connected USB storage into a cloud accessible drive when used in companion with the AiCloud 2.0 mobile apps. You can also share network shared Samba drives this way and sync files to ASUS Webstorage and other enabled cloud networks.

Interface: Advanced Settings
Extra features which enhance the experience are great, but we shouldn’t forget the basics. Every router has settings for the network aspects, but not every router gives you access to configure everything. So I will take you through the various options for the LAN, WAN, and Wi-Fi settings here. ASUS calls these the advanced settings as it works as-is and these only are necessary if you aren’t happy with the defaults.
Wireless
We get to the Wireless settings first in the ASUS’ OS and the first page contains the general settings. These include the Smart Connect feature which will combine the two network bands into one – at least from the user’s point of view. With it, a connecting device will be assigned the fastest band it can handle. You can also edit the channel settings and authentication.
Wi-Fi Protected Setup, or WPS for short, is a simple way of connecting a Wi-Fi device with your router. Press the WPS button on both units and they’ll be paired without the need for user-input of network name and password. If your client doesn’t have a WPS button, it might have a code option. That’s also possible to use with the RT-AX86U.
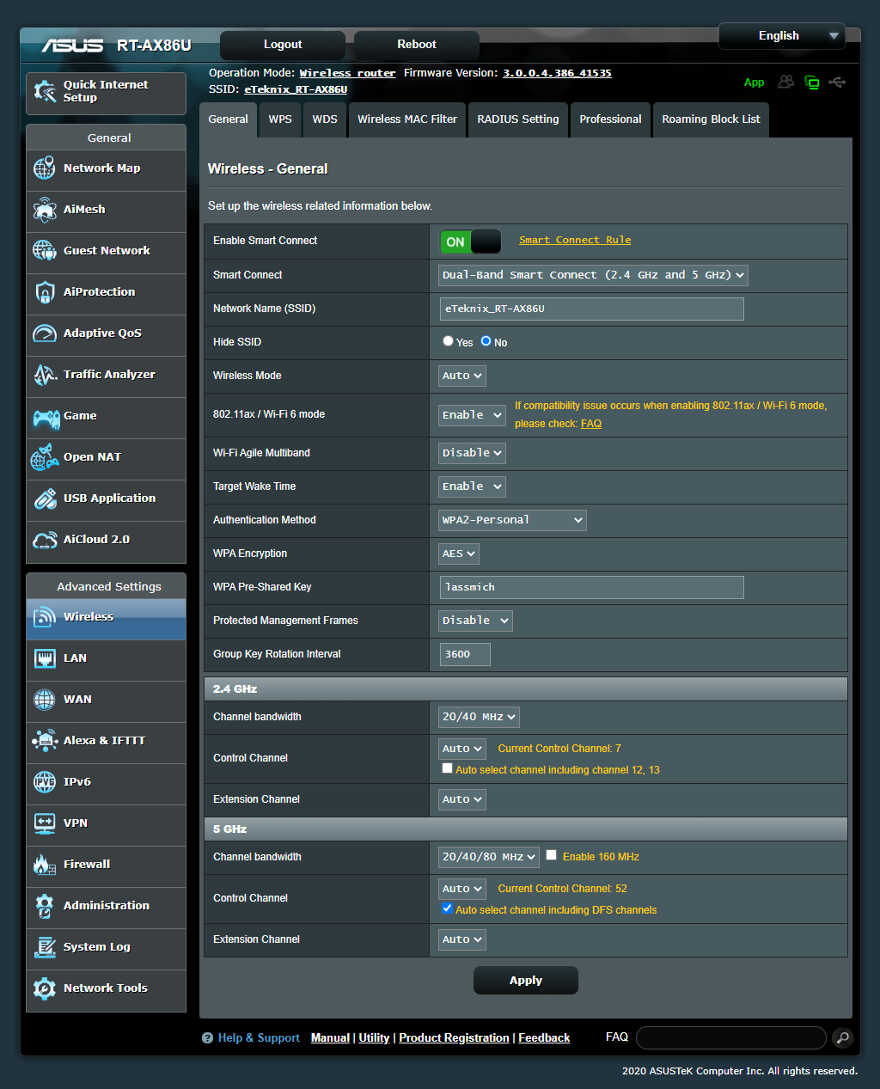
The router can work in WDS bridge mode where it effectively works as a repeater. However, it is limited to half the available original wireless speed. A MAC filter is also available for wireless networks. Block or allow specific devices based on the MAC address.
If you’re running enterprise-grade authentification, you’ll need RADIUS too, which has its tab in the wireless settings. Advanced and Professional users also gain access to all other radio settings. But beware of what you change here, you might end up making things worse and not better.
LAN
A wired network doesn’t need a lot of settings, but there are some. For example, we need to define its IP address and thereby the address range it operates within. This is set by default, and you most likely don’t need to change anything here.

The DHCP server is what hands out IP addresses to all your clients if you want it to do so. You can reserve IP addresses by MAC address too. Static routes are also available and so are IPTV profiles.
The last page is for the switch, AKA the four LAN ports. You can enable Jumbo Frames for them if you utilise them on your network.
WAN
There are a lot of settings for the internet connection, such as the connection type. In most instances, this will all be detected automatically, and it’s doubtful that you’ll need to change or add anything.
As mentioned earlier, the RT-AX86U supports Dual WAN. With it, you can have load balancing or failover protection for your vital features.
Port triggers and port forwarding are vital features for a lot of us, at least if you deal with network setups as I do. Both are fully supported here too. A Demilitarized Zone is also available if needed.

With the remote connection options we talked about for USB drives, a DDNS setup is needed. There are few people with static IP addresses these days, and you don’t need one with a DDNS setup. ASUS also offers up their service, so you don’t have to go to third-party providers for it.
The last WAN setting is the NAT Passthrough. This is needed for those of you with VPN setups.
Alexa and IFTTT
ASUS’ router can be connected to your Amazon voice services too, better known as Alexa. With it, you can active guest networks, upgrade firmware, pause the internet connection, and more things. A really sweet feature if you use Alexa.

IFTTT is also supported, despite the product page states that it isn’t. This allows for usage with a lot more than just Alexa. IFTTT stands for If this then that, which kind of explains the whole idea of it. One of the examples that ASUS is giving is “if my wife comes home, then play her favourite song”. This will, of course, require it to be connected to supporting services.
IPv6
IPv6 could technically also be under the WAN settings, but it has its own section. If you need it, it’s there. If not, you can ignore it.

VPN
Virtual Private Networks, or VPN for short, are very in these days. Privacy is a huge factor for a lot of people while others are bothered by GEO restrictions. Whichever person you are, you can set it up with the ASUS RT-AX86U router. It has features to act as PPTP, OpenVPN, or IPSec VPN server as well as a client. The client feature is important for devices which don’t have their own VPN function. That could be TVs, set-top boxes, and similar devices.

Firewall
A firewall is a great option any day. We get a few options with this router which include DoS protection and basic firewalling.
On top of that, we get an URL and Keyword filter. Black or Whitelist the sites you want users blocked from or limited to.
You can filter connections based on services too, and limit it to specific times. For example, you could block your kids from accessing online gaming servers when they should be doing their homework.

Administration
The basic operation mode for any router is, well, the router mode. However, you can also run it in Access Point, Repeater, or Media Bridge mode. Recently added is the AiMesh node option.
The system settings include the admin credentials, time, and location, as well as management access options.

The firmware upgrade page is one you should check regularly. It’s always recommended to run the latest version. It will be the one with the most features and best protection.
Once you made all your settings, you can export them for easy restoration at a later point. You can also reset it to factor default from this page.
ASUS even included a page which allows you to send feedback. A nice bonus and a welcomed feature. With it, there is no need to search the internet for a communication option when you want to tell them something about their product.
System Log
The router maintains a comprehensive log. There are various tabs available which will help you limit the output and thereby find what you’re looking for.

Network Tools
There are also a couple of network tools included in the OS. These include a Ping and Traceroute option, Netstat, and WOL.
Hidden on the very last tab of the very last page are the Smart Connect Rules. You can customise the, well, smart connection rules, on this page. Maybe you want your setup to switch earlier to prevent dropouts in certain areas.

Test Systems, Software, & Methodology
From my point of view, testing a router’s performance is a pretty straightforward process. I will first test the wired network performance with TPC and UDP packets as well as with fixed and variable packet sizes. This part is easy, and it is run with direct connections. Since there is no interference of any kind, the results stay consistent.
The wireless bands will be tested in the same way as the wired connections, but I’ll add another variable to the test. I will adjust the distance between the router and the receiving WiFi connection from short over medium to long distance throughout my apartment. The positions are the same for every piece of network equipment that I’m testing. Where wired networks are easy to control, wireless networks aren’t.
Wireless Environment
While it’s easy to test and give you comparable view on the wired connections, it is a different story for the wireless bands. With wireless networks, we need to keep environmental factors in mind. These can’t be avoided. This office is located in a pretty big apartment complex where many of the residents have multiple WiFi networks. Our ISP boxes have dual-band Wi-Fi, and most apartments have an extra router connected. That’s easily 4 and even up 5 and 6 bands per apartment. All those wireless networks create a tough situation, but that’s not necessarily something bad.
To make matters worse, the building is located in the middle of a city that basically is a huge transport hub. All these industrial complexes and shipping companies also interfere with signals in the area. For example, terrestrial digital TV or Radio isn’t possible at all due to interference.
Tough isn’t always bad
The issues mentioned above will naturally have an impact on the performance, but at the same time, it gives us a great view of how well the device can handle itself in a heavy traffic area. In a way, that’s much better than testing it under optimal conditions – after all, who of us has those?
External Storage Testing
Whenever a USB 3.0 or eSATA port with file sharing is present, I’ll also test the possible speed from this. For this, I’ll use an SSD drive in an external docking station and LAN Speed Test. The network connection for this test will always be a wired one.
Network Client system
- Supermicro C7Z97-OCE
- Intel Xeon E3-1230Lv3
- Corsair Vengeance 1866MHz (4x4GB)
- Toshiba OCZ VX500 512GB SSD (512GB)
- Sapphire R7 240 (2GB)
- be quiet! Dark Power Pro 11 (850W)
- Noctua NH-D15S
- Windows 10 Pro

Network Server System
- Supermicro C7Z270-PG
- Intel Core i7-7700K
- Crucial Ballistix Sport DDR4 2400MHz (4x8GB)
- Toshiba OCZ VX500 512GB SSD (512GB)
- be quiet! Dark Power Pro 11 (1200W)
- Noctua NH-D15S
- Windows 10 Pro
Network Structure
External Storage

Wireless Setup
As mentioned above, the wireless setup can be somewhat tricky. For each review, I use WifiInfoView to find an optimal channel. To me, optimal is considered free with the neighbouring channels also being free. It isn’t always possible, but it’s what you should aim for. There are also mobile apps available with the same feature, should you not have a PC with Wi-Fi.
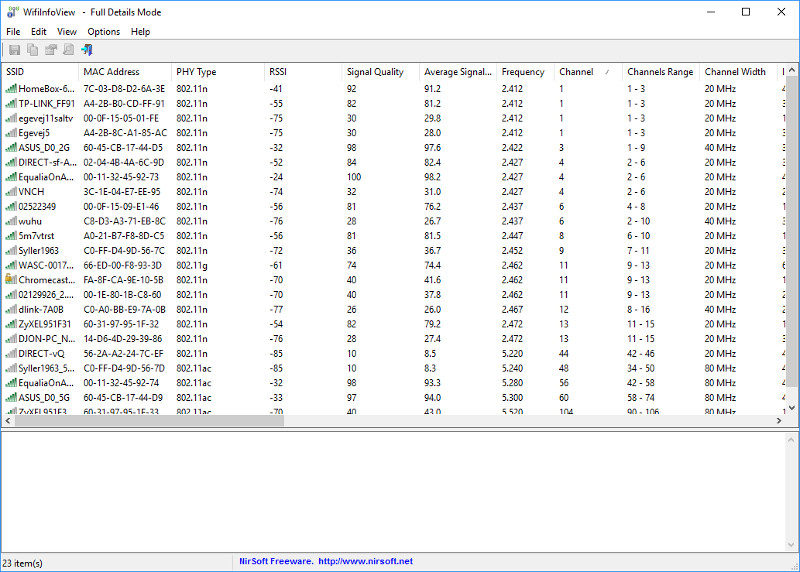
Performance: Gigabit Ethernet
Fixed Block Size
To test the maximum throughput a connection can handle, a fixed block size of 16384 Bytes is sent from the client to the server over a period of five minutes. The higher block size will allow the transfer rate to stay as high as possible which is a scenario that you know from file copies. A single large file is a lot quicker to move than lots of small files with the same total size.
Variable Packet Size
In a real-world situation, the blocks of data that pass through a network adaptor are not of the same size each time, so to give a more realistic impression of how an adaptor performs, the adaptor is once again tested for five minutes. This time, however, the block size will vary from 32 Bytes up to 16384 Bytes in increasing steps of 148.7 Bytes each time.
TCP Performance


UDP Performance


Performance: 2.4GHz Wireless
The 2.4GHz band is the older of the two wireless bands that are in use today. On this band, we find 802.11b/g/n wireless standards with up to 600Mbps bandwidth on offer when using wireless-n compliant devices. Due to the lower operating frequency, 2.4GHz signals offer a wider level of coverage, but the lower throughput speeds are a disadvantage to this ageing band.
Fixed Block Size
To test the maximum throughput a connection can handle, a fixed block size of 16384 Bytes is sent from the client to the server over a period of five minutes. The higher block size will allow the transfer rate to stay as high as possible which is a scenario that you know from file copies. A single large file is a lot quicker to move than lots of small files with the same total size.
TCP Performance


UDP Performance


Variable Packet Size
In a real-world situation, the blocks of data that pass through a wireless adaptor are not of the same size each time, so to give a more realistic impression of how an adaptor performs, the adapter is once again tested at each range for five minutes. This time, however, the block size will vary from 32 Bytes up to 16384 Bytes in increasing steps of 148.7 Bytes each time.
TCP Performance


UDP Performance


Performance: 5GHz Wireless
5GHz is a more recent addition to the consumer WiFi specification, and on this frequency, we find both 802.11n and AC standards on offer. We note that 802.11n is the only standard to run at both 2.4GHz and 5GHz frequencies and this is the most common standard for ISP routers to feature. Unlike the 2.4GHz band, 5GHz radio waves and solid brick walls do not go that well hand in hand, so while it does support a much faster throughput speed, its range is decreased in a dense operating environment.
Fixed Block Size
To test the maximum throughput a connection can handle, a fixed block size of 16384 Bytes is sent from the client to the server over a period of five minutes. The higher block size will allow the transfer rate to stay as high as possible which is a scenario that you know from file copies. A single large file is a lot quicker to move than lots of small files with the same total size.
TCP Performance


UDP Performance


Variable Packet Size
In a real-world situation, the blocks of data that pass through a wireless adaptor are not of the same size each time, so to give a more realistic impression of how an adaptor performs, the adapter is once again tested at each range for five minutes. This time, however, the block size will vary from 32 Bytes up to 16384 Bytes in increasing steps of 148.7 Bytes each time.
TCP Performance


UDP Performance


Performance: External Storage
The easiest way to test the USB 3.0 and eSATA port’s performance is by connecting an SSD externally to the router. I will fire up LAN Speed Test that allows me to run a simple throughput test on a network mounted folder.
USB 3.0 Performance

Pricing, Conclusion and Final Thoughts
Pricing
At the time of writing, the ASUS RT-AX86U can be yours for $249.99 in the US and £229.99 in the UK. A fair price considering the power and technology you get.
Conclusion
This isn’t the first router ASUS created, and it shows. It delivers great performance and the latest technology which is a plus any day. Not only does it perform well, but it also has a well-built operating system. You can configure every part of the wireless network as you please, but you don’t have to. Everything works out of the box, as it should. But you can tweak it if needed. There are plenty of additional functions too such as the AiCloud, AiProtection, and USB apps.
Gamers will also love this router, whether they’re PC or mobile gamers. ASUS thought of both and made sure that you’ll have the best possible performance in both areas. You can also control the router via Amazon’s Alexa skills and IFTTT. Overall, a router that has it all. It even comes with the ability to trunk two Gigabit WAN ports into one and it has a 2.5Gbps port too which can be used for either WAN or LAN.
The only small downside is that it can’t be wall-mounted. While not an issue for most people, it would be nice with that option.
Should I Get One?
Do you need a new router that supports WiFi 6? Do you want a great looking device which can support up to 2 Gigabit internet connections? Is the price okay for you? Then yes. There is no reason not to get an ASUS RT-AX86U router.
Pros
- Good performance and coverage
- Trunkable WAN ports
- 2.5Gbps port which can be used for WAN or LAN
- WiFi 6 for close to 5Gbps wireless connections
- USB ports for Cellular dongles, drives, or printers
Cons
- No wall-mounting options
“ASUS delivers a fine router with the RT-AX86U. Not only does it come with the best in wireless technology available, it also offers kickass wired options.”
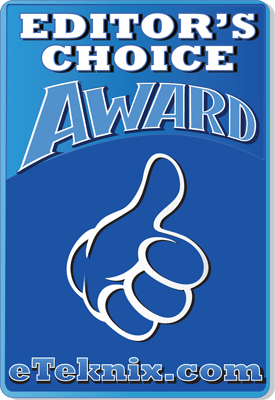
We would like to thank ASUS for sending us this unit.



















