ASUSTOR AS4004T 10GbE SOHO NAS Review
Locate and Install your new ASUSTOR NAS
It is time for us to get started with this NAS, but to do that, we need to set it up first. And, I don’t mean the physical setup here, although we’ll have to do that too. Otherwise, it’ll get tricky.
Download and Install the Companion App
The easiest way to get started with your new ASUSTOR NAS is to get the ACC (ASUSTOR Control Center) PC application and install it. It is available from the official ASUSTOR download section for your NAS.
The app in itself is very self-explanatory. It will automatically scan your network for ASUSTOR NAS when you open it and all you have to do is double click the device to continue. When you double click it, it takes you to the setup page where the basics are configured.
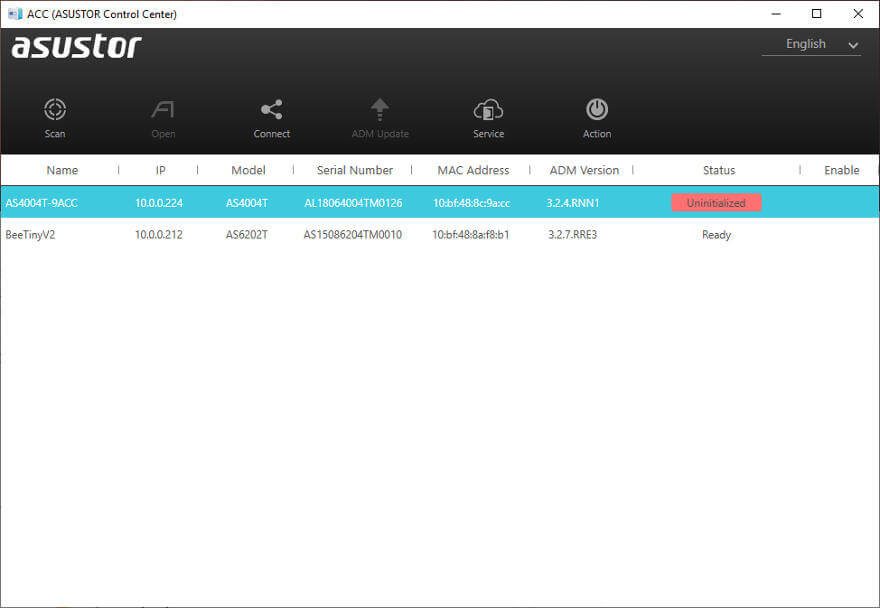
Initialisation
It won’t take a long time to get through the initialisation at all. A couple of minutes and we’re done.
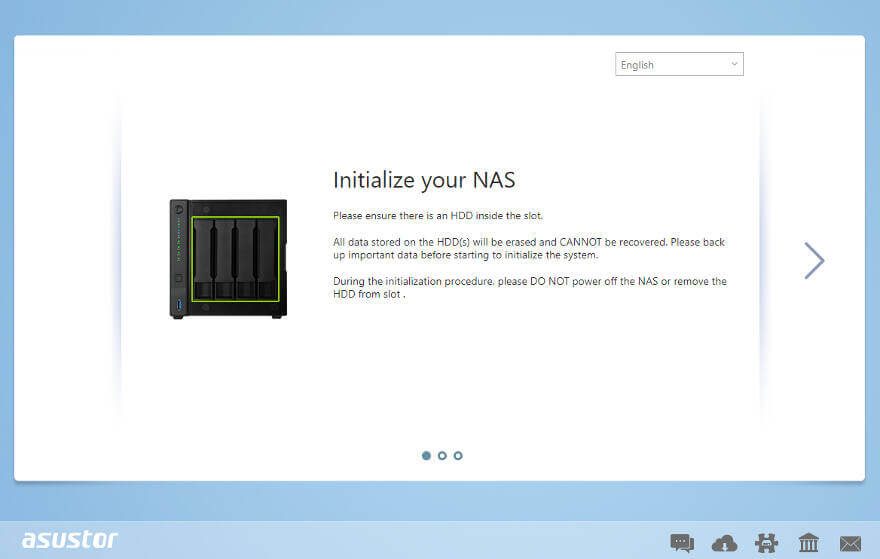
First, we need to select whether to automatically download and install the latest OS version or use a local copy. Either of the choices does the same, only the source varies.
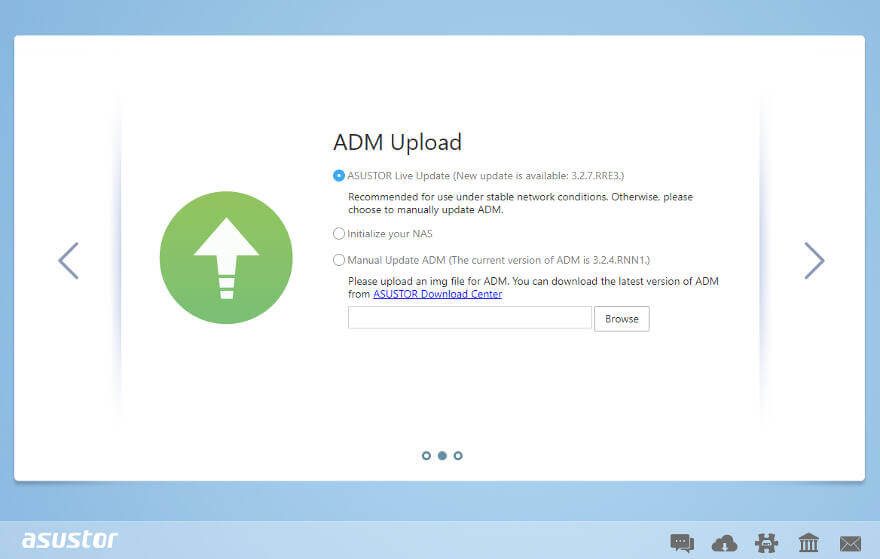
The system will install and update the OS now according to your choices.
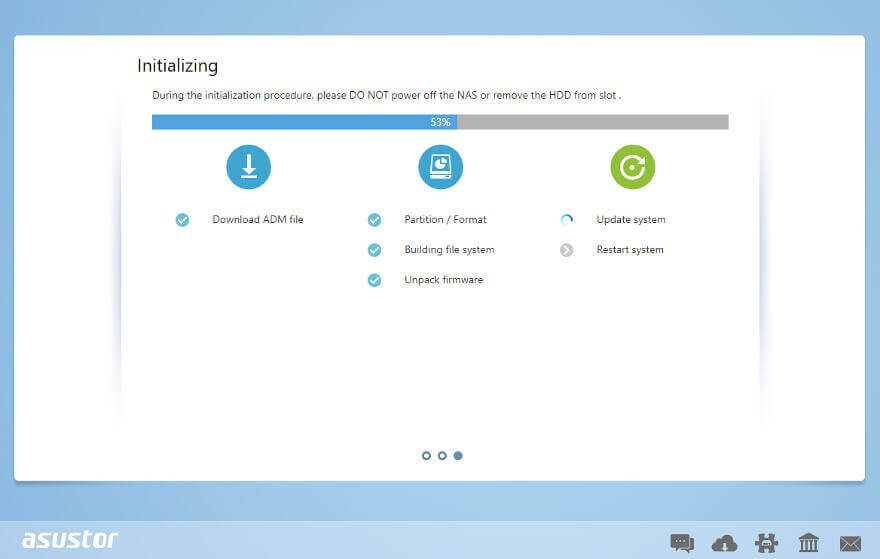
Now that the OS is ready, you get two choices how to start out. There is the 1-click setup which sets things based on the most common scenario or the custom setup where you get to make each choice. The non-1-click setup isn’t long either, so don’t worry about clicking custom.
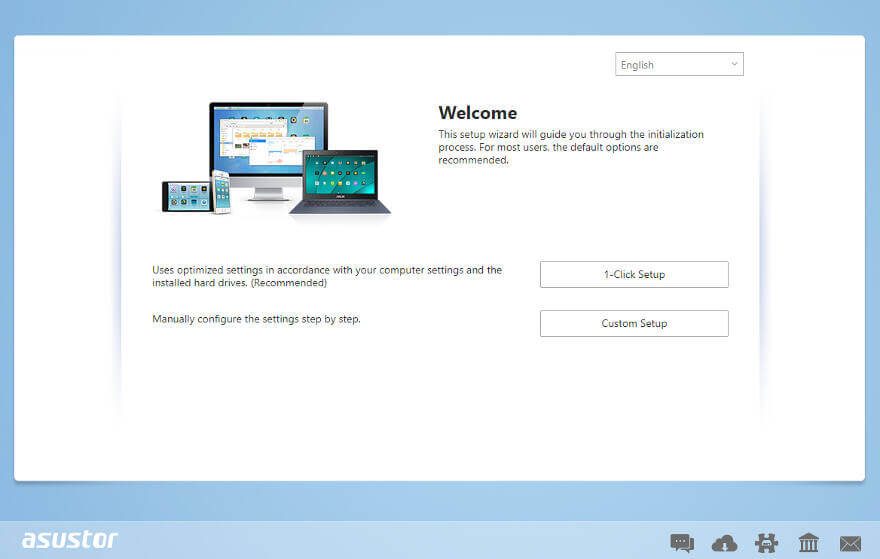
Custom Setup
In order to show you the most, I picked the custom setup here. It begins with the basics such as the NAS name as well as the admin username and pasword.

In order to timestamp everything, the NAS needs to know where in the world it is located. You also get the option to automatically synchronise the time and date with an NTP server.
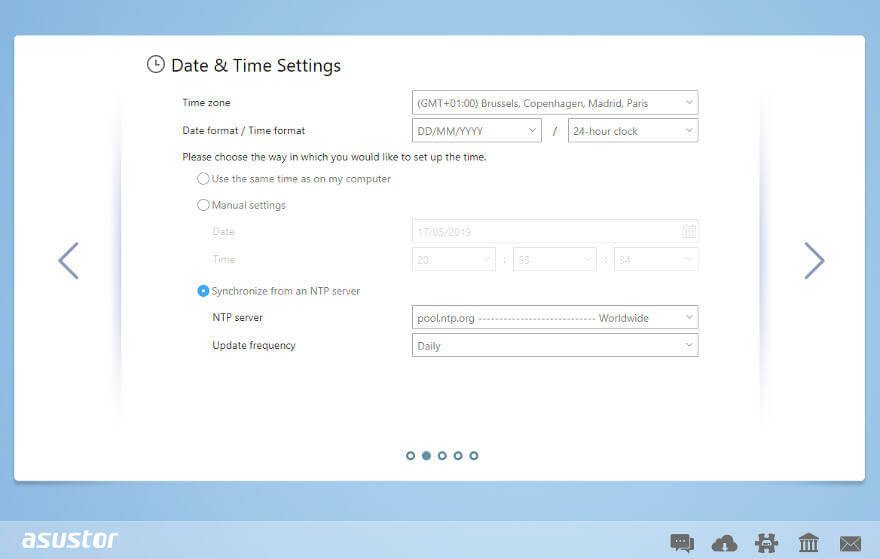
The next step is to set up the network. You can already aggregate connection here should you want to do so. I’ll stick with the 10Gbps port today myself.
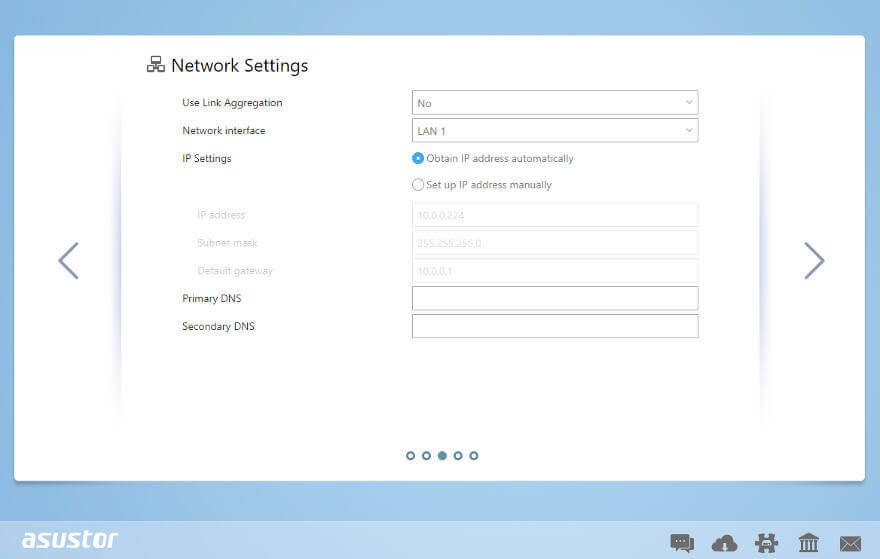
The final step is to create your drive setup. Which you pick will depend on your usage needs and drive availability. There is no wrong choice as long as you pick what you need.
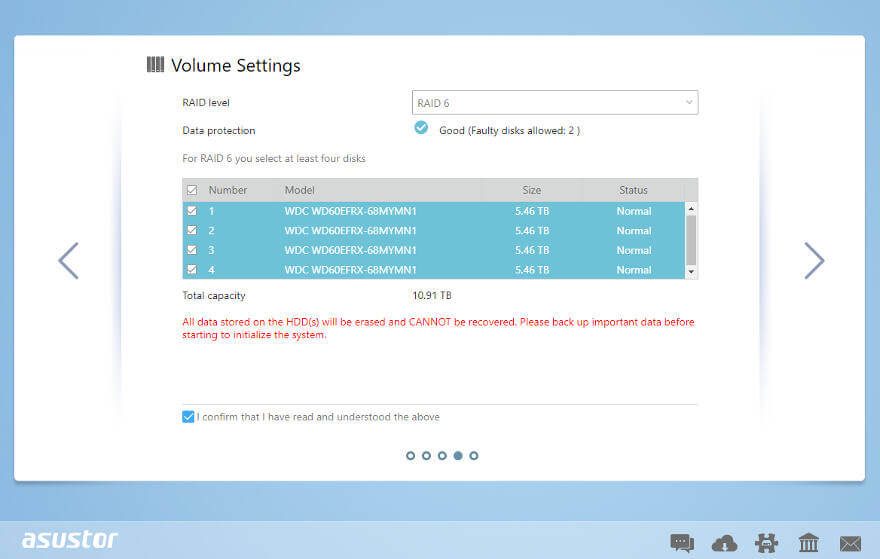
Finalise the Setup
We’re almost done with our setup. The system will now configure the NAS with all the settings you just chose.

There are two small and optional steps left. You can choose to register your NAS to an ASUSTOR ID. This can also be skipped and done later.
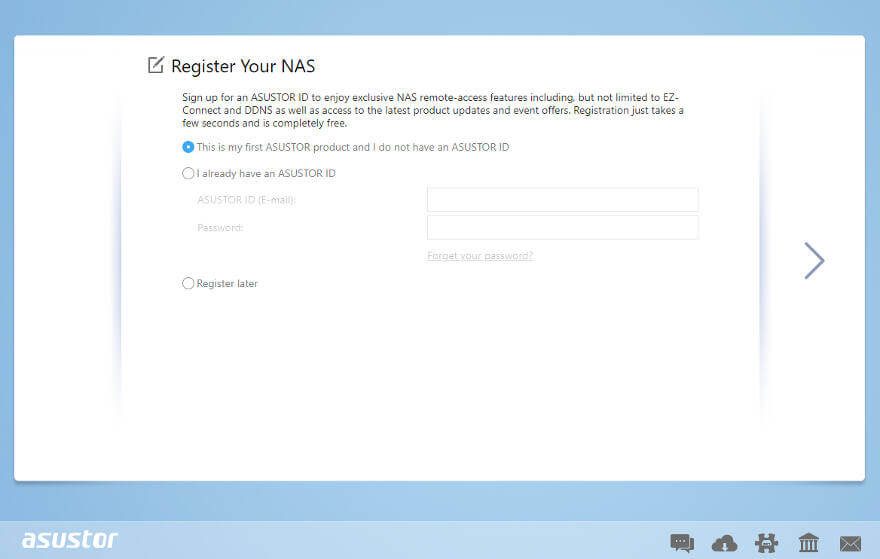
The last step is to pick whether you want a list of recommended apps installed right away. The NAS can automatically install everything you need for a home theater experience as well as for your business.
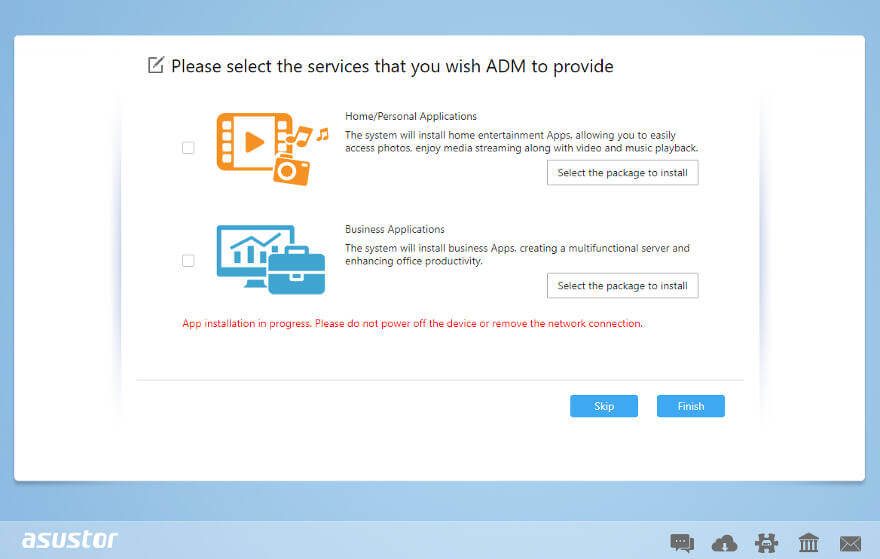
And that’s it. Your brand new ASUSTOR NAS is ready for action.
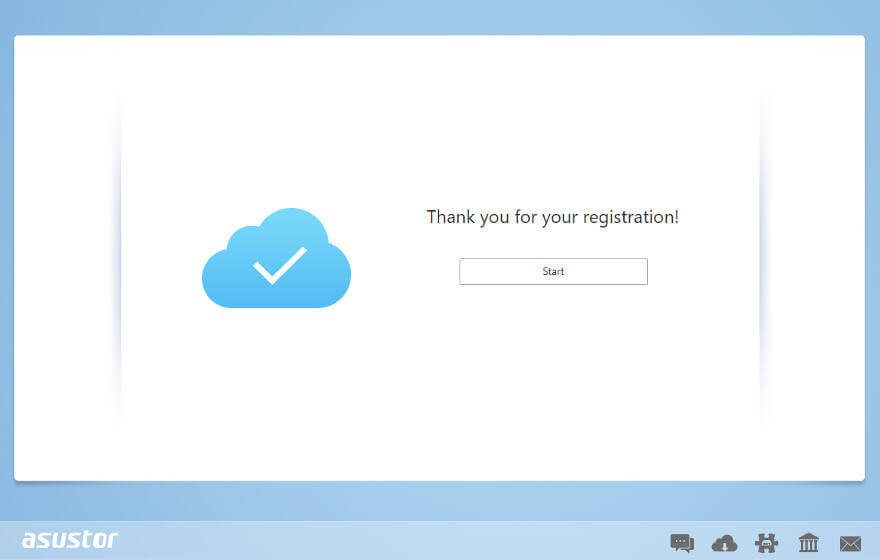
Login Screen
The login screen is fairly simple on ASUSTOR’s ADM. That isn’t a bad thing though as it makes finding the information and fields you’re looking for easier. And there is quite a bit of information on this page, despite it just being a login screen. The NAS’ date and time, its name, and a picture of the actual device is all shown here.
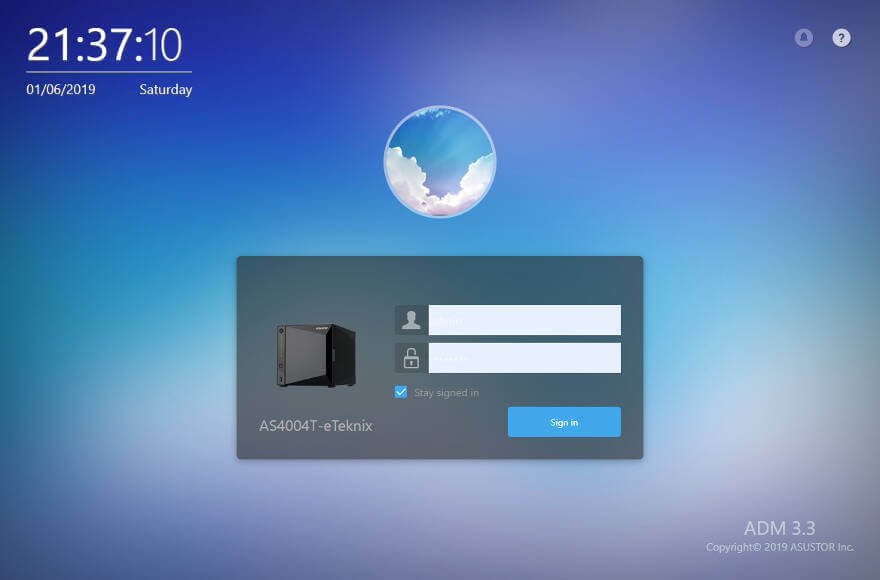
The Dashboard
The first time you log in to ADM, you’ll be presented with a few popups. These are one-time things where the first tells you something about ASUSTOR’s privacy policy.
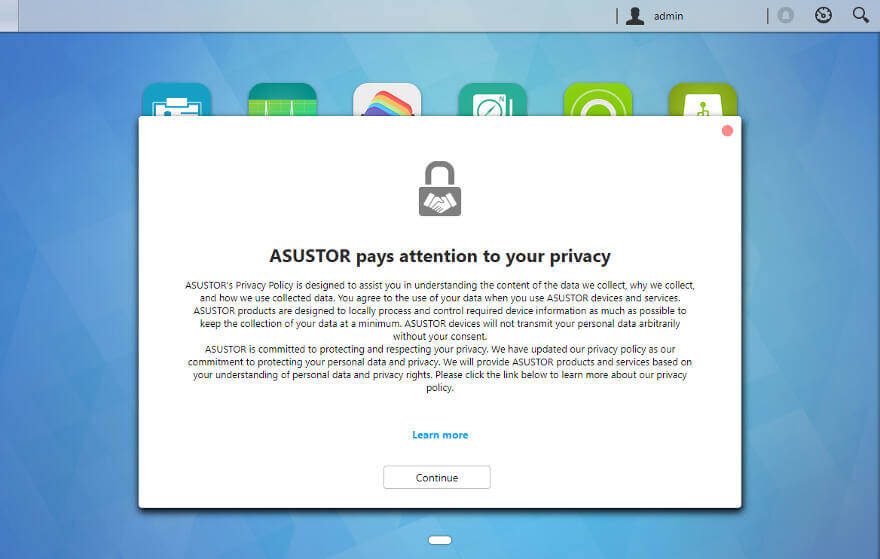
Next comes the welcome message to you as a new user. You can click your way through it and learn about your new device or just close it down. There’s a check-box in the corner which when ticked will prevent this popup from apearing next time you log in.
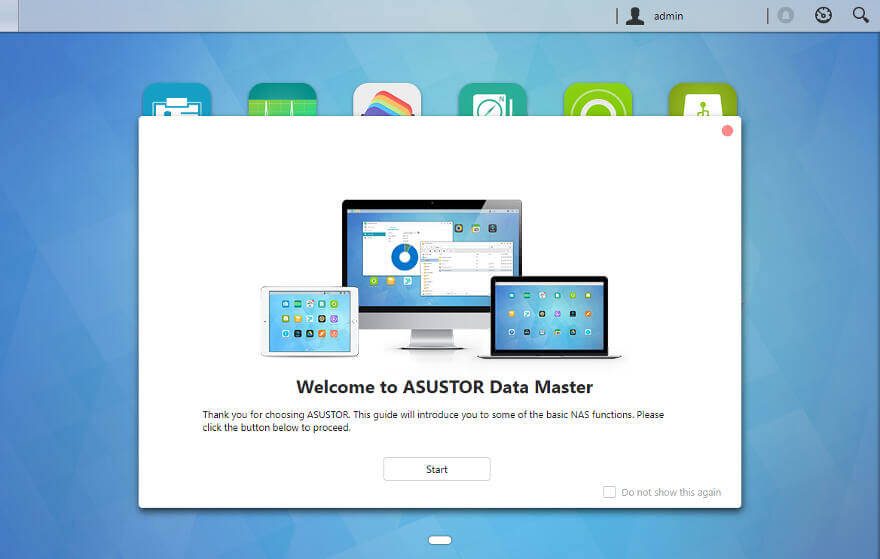
With that done, we’ve arrived at the actual dashboard. It is designed much in the same way as we’re used to with icons that will open up the various functions when clicked.
There’s a task bar at the top with a show/hide open apps button all the way to the left. All opened items will be listed in the bar which makes multi-tasking easy. There’s also a widget bar which can overlay the desktop. This can show information such as device and storage usage as well as logged in users and notifications.
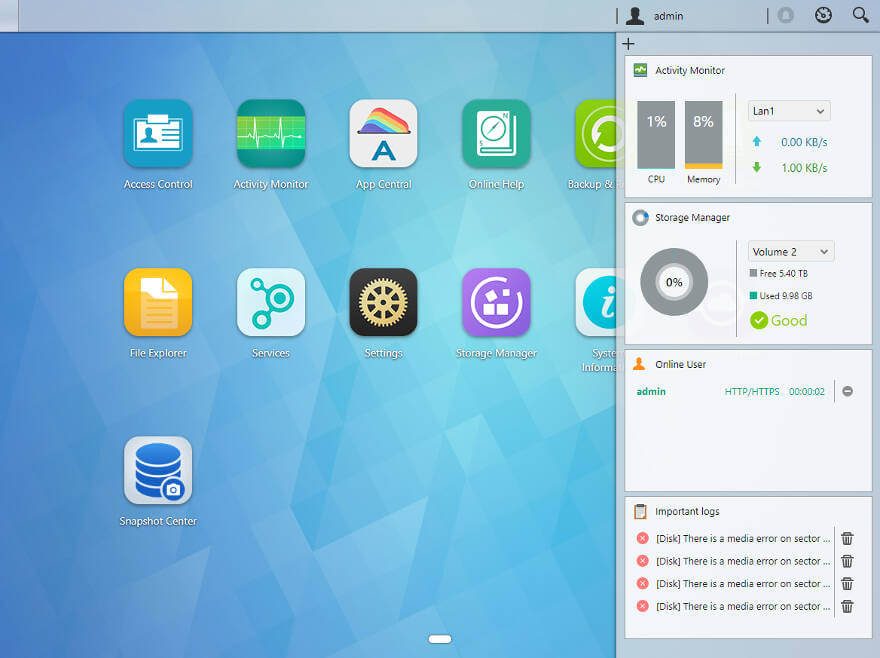
While all that is fairly common, there is a big difference when it comes to ADM vs other NAS operating systems. ASUSTOR has split things up some more and grouped them in individual apps instead of having them all in one. This is especially the case for all the settings.
Control Panel and Settings
As I mentioned above, the settings are split up more in ADM than other NAS operating systems. The first section is for Access Control where you’ll find users, groups, shares, and app privileges.
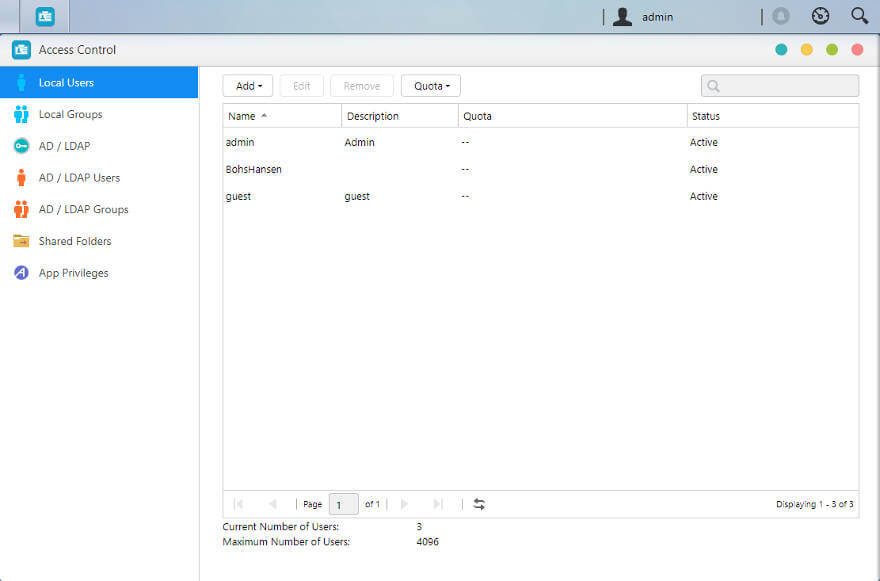
Within the Settings, you find all the hardware and basic NAS settings. This could be management ports, network setup, regional settings, updates, or remote access.
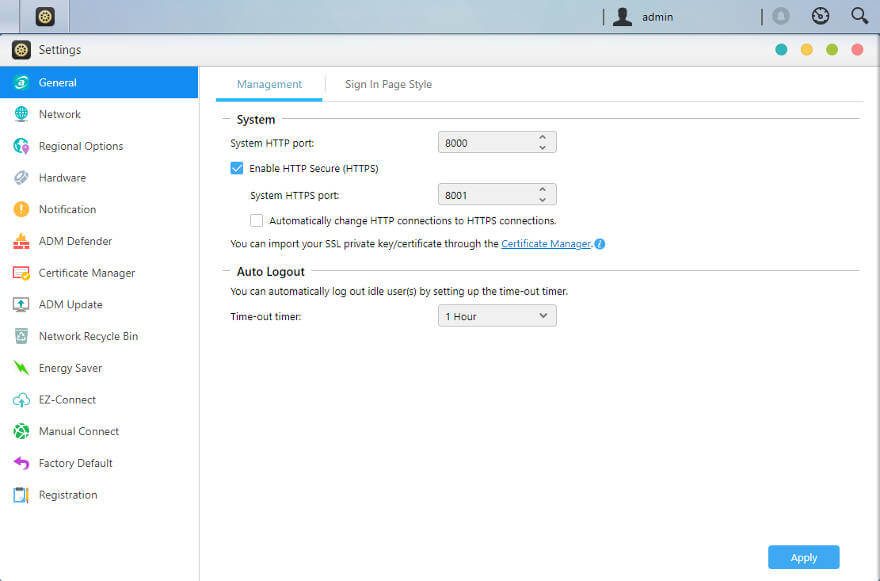
One of the places I really like things split up is here, at the Services. Every installed service is found within this app, allowing you to quickly set it up, change things, or just check up on it.

Storage Manager
The Storage Manager keeps track of your drive setup. Almost every drive feature is found within this section. You can check up on your drives, run SMART or IHM scans, and configure iSCSI targets and LUNs.
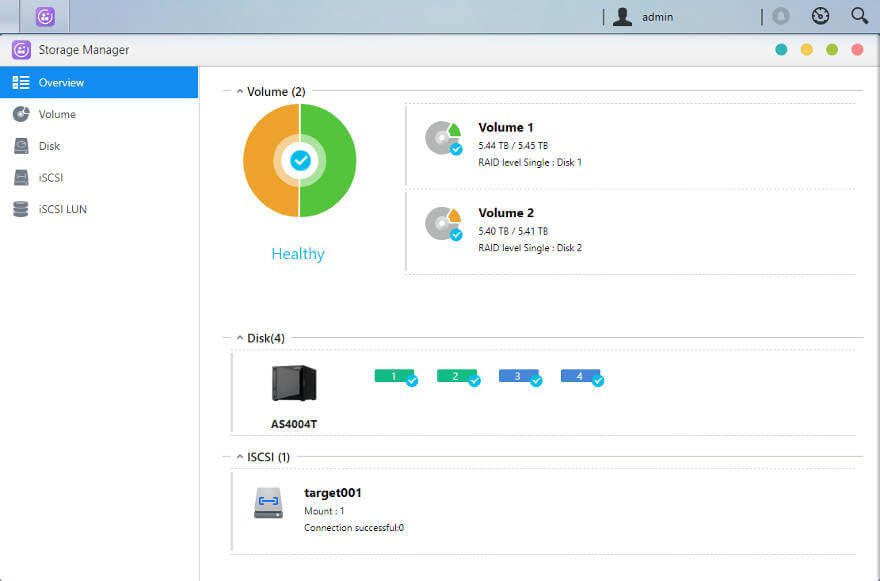
With ADM 3.3 and forward, there’s a new storage app which is the Snapshot Center. This is naturally an addition which comes with the new Btrfs file system support. A welcome addition and one that I’ve really looked forward to for my personal NAS.
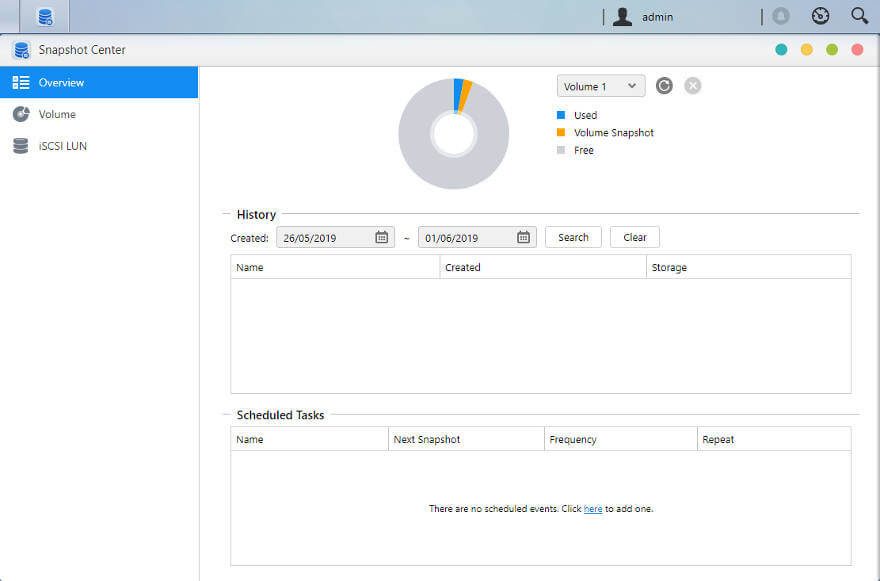
App Central
The basic sharing and data functions are all available with the NAS, but that doesn’t mean that you have to stick with that. There are tons of available apps in the App Central which can enhance your system. There are a bunch of ASUSTOR’s own apps as well as a lot of third-party apps. Everything from Content Management Systems over download servers, media servers, website systems and much much more.
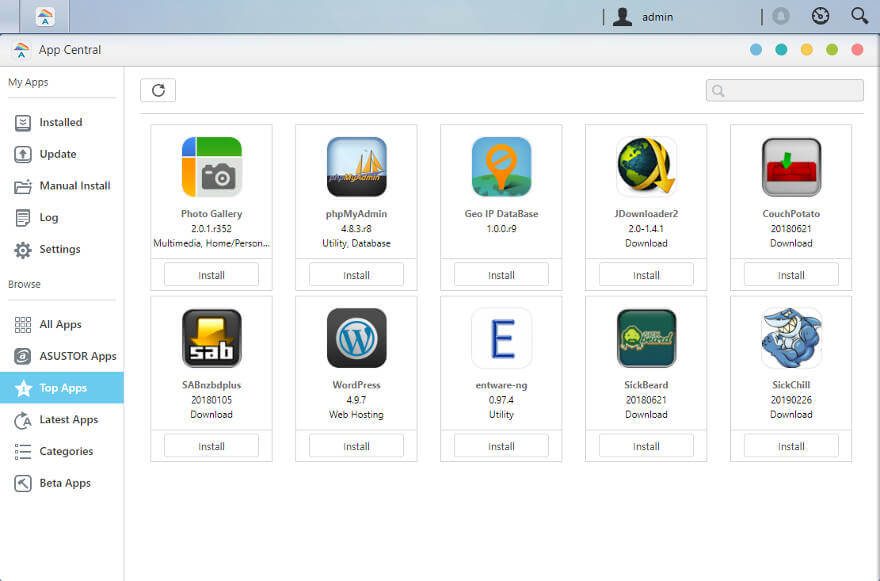
More of the User Interface
This was just the initialisation and a first view on the NAS. We got a brand new dedicated page for a complete view of the OS and its features. Instead of showing you the same again and again in every review, more or less, we now have a general OS article for every NAS brand we review. That will save a lot of time on the creation of each NAS review which in return allows us to bring you more quality content, more reviews, and more unique articles.
You can check out our view on ASUSTOR’s ADM operating system in our individual articles here: ADM 3.0







