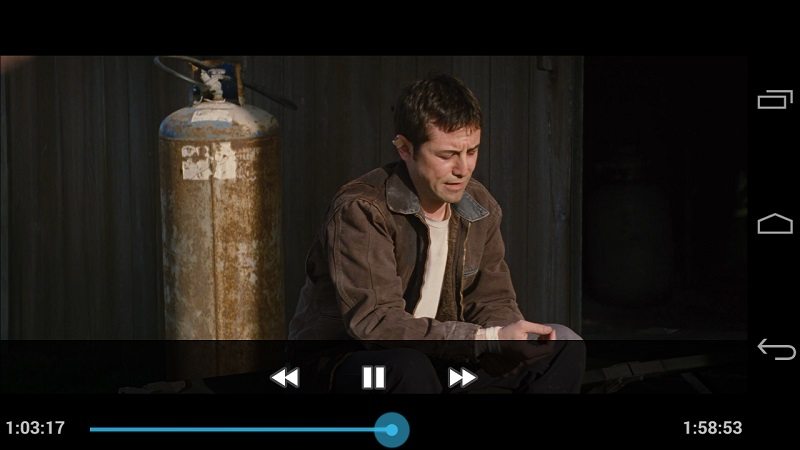Corsair Voyager Air 2 1TB Wireless Hard Drive Review
Ryan Martin / 10 years ago
Software And Setup
Corsair provide an app for use with the Voyager Air 2 which is free of charge and available on the Google Play, Amazon and Apple app stores. The app is not provided for desktop operating systems because the assumption is that desktop (or notebook) users will make use of the USB connection to access the device and dump files on it, you’ll then want to access those files when on an Android or iOS based device like a smartphone or tablet. Upon firing up the Android app you should make sure you’ve connected to the VoyagerAir SSID so that the app can detect the device like shown below:
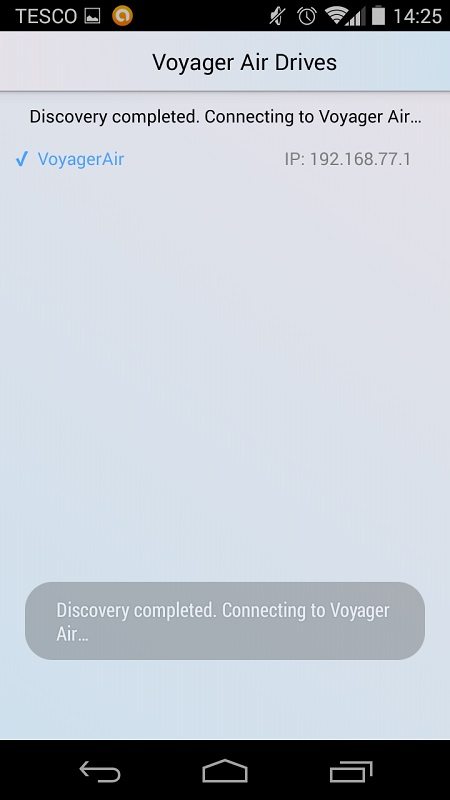
The UI of the app is fairly straightforward, it categorises your files into videos, music, photos and documents based on the file types. You can also browse by folders and even download things directly to the drive. For reference I downloaded and tested the app from the Google Play Store on my Moto G.
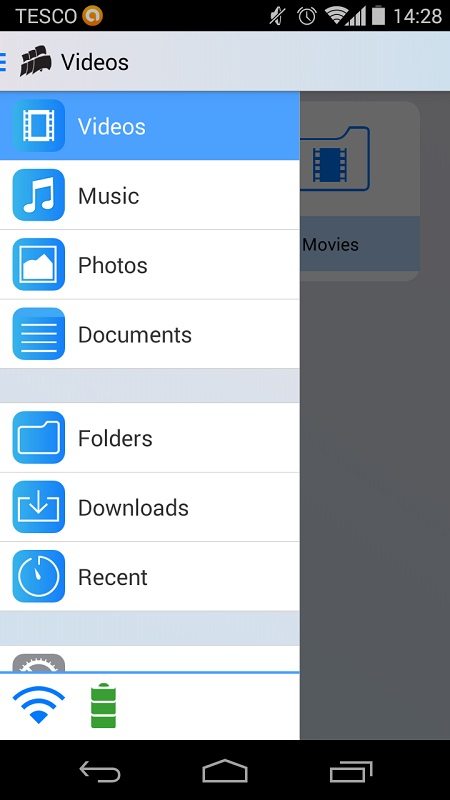
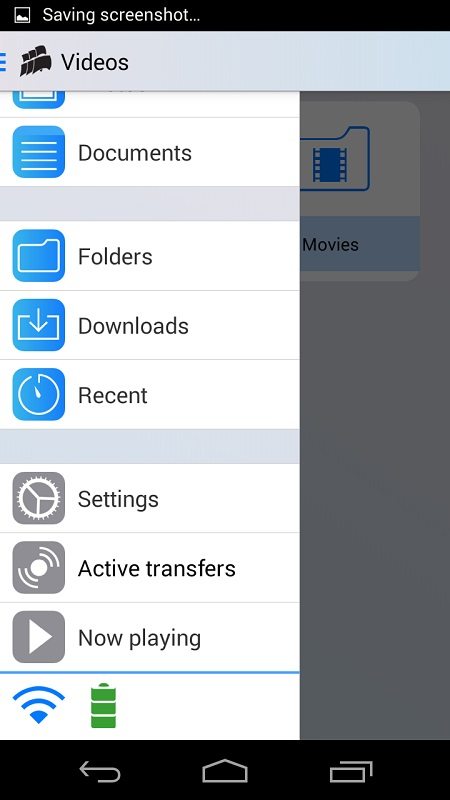
The settings menu is where you’ll probably spend a lot of time: all the key options are here. Firmware updates and the ability to enable wireless passthru (which can effectively make the drive a WiFi NAS) are located here.
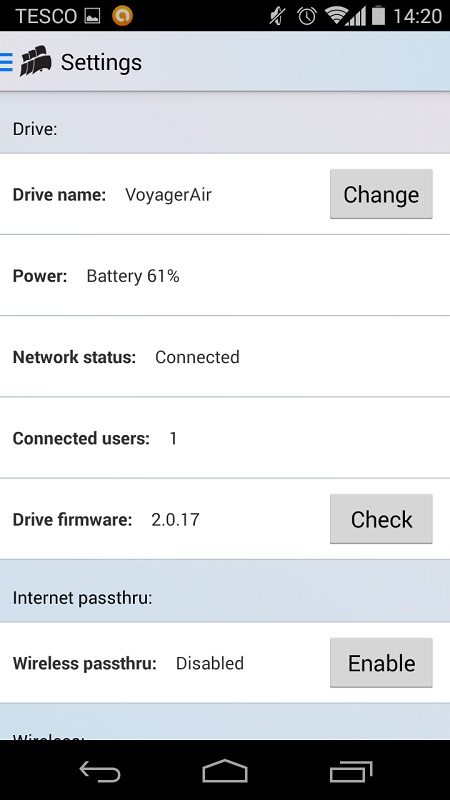
To enabled passthru you need to set a password for the device. Anyone experiencing wireless interference can also change the wireless channel.
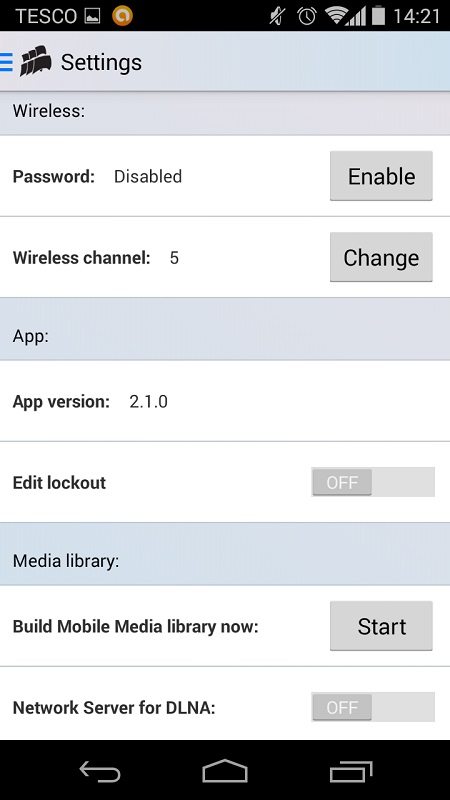
If you’re into DLNA streaming the Android and iOS apps offer the ability to tweak those DLNA settings for easier content delivery. Another interesting feature is the ability to sync files to DropBox and Google Drive directly from the device.
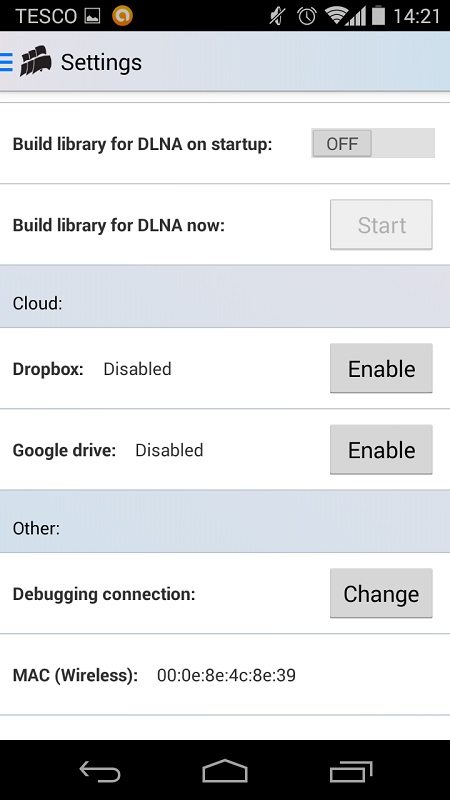
To navigate to your content you simply need to open up the relevant directory or category and all the files will be listed. We opened up a 1080p film with the Voyager Air 2 located on the other side of the building.
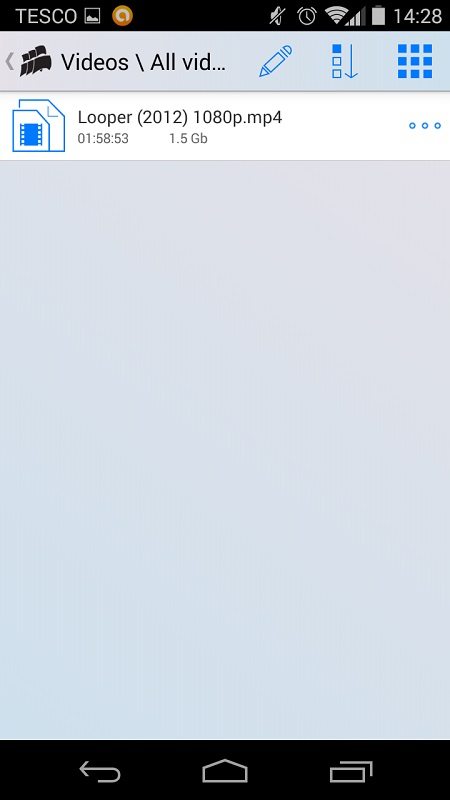
There were no issues whatsoever with streaming a 1080p film to a smartphone from the device, I even streamed the same file onto my tablet to replicate dual 1080p streams and both worked just fine.