Preparation
It is time to prepare our little NAS to get booted up for the first time.
Install the OS Drive
There are a couple of things we need to do first, we need to install our boot drive into the top bay. If you have a 3½ inch to 5¼ inch adapter, it is, of course, best to use that. With the included 4 silver screws it will slide right in and lock in place. If you don’t, you can use some duct-tape to prevent too many vibrations. It isn’t an optimal solution, but it will work. Connect the power and data cables to the hard drive and don’t forget to connect the data cable to the mainboard as well.

We can now close up and connect our new NAS to a monitor, keyboard, network and power outlet. For easier installation, you shouldn’t plug in your data drives yet.
The Operating System
We still need to pick an Operating System to run on our NAS, and there is no shortage to pick between. Personally, I prefer OpenMediaVault (OMV) over the other two free NAS systems, FreeNAS and NAS4free. It is even possible to make Windows 7 into a half-decent NAS OS, but that will be something for another day.

Go to openmediavault.org and download the latest ISO. Click download at the top of the page and navigate to the release library. Find the folder with the highest number, at the time of writing it is 0.5.48 and enter that folder. Download the file that ends in “_amd64.iso” by clicking it. The 249 MB download will start shortly and shouldn’t take very long.
Prepare the Installation Medium
We also need the Universal Netboot Installer, UNetbootin, to flash our freshly downloaded ISO file onto our USB stick. You can download it here. This is one useful tool to have around anyway, not only can it flash ISOs 0n to USB sticks like in this case, it also has a whole list of other distributions build in that can be directly downloaded and flashed onto your sticks.
While these 2 files are downloading, you could prepare the USB stick for the installation by freshly formatting it in FAT32.
Flash the Installer onto an USB Drive
Before you continue to the next part, please unplug all your other USB storage devices from the system. It has happened to more than one user that they selected the wrong drive and unplugging any other will prevent just that from happening. With only our freshly formatted USB stick plugged in, we can launch the UNetbootin tool.
When you start it, you will most likely be prompted by Windows for permission to run, and you will have to give those. Once open you’ll be presented with a window like this, it might be in your native language if that is different from English.
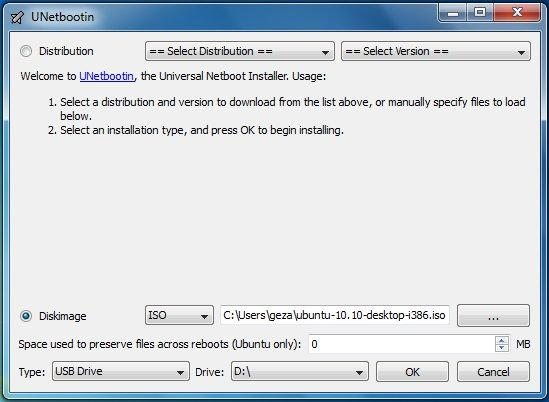
Select “Diskimage” and browse for the OMV ISO you just downloaded by pressing the button with the 3 dots. Select the target USB drive at the bottom of the window next. This is where you have to be careful and pick the right one, but since we unplugged everything else, there should only be one. Now we just need to press OK and wait a little while for it to finish. You don’t need to reboot when it asks you to, as we’re using the drive on another system. Just eject the USB stick as you’re used to with the “Safe removal feature” and we’re all set to install our new NAS.
It’s Time to Power-On the NAS
Plug in the USB drive to any USB port on the NAS and start it up. If you haven’t already you should, of course, plug in the keyboard, monitor and network cable first. Booting up, it will show you lot of different screens that aren’t important to us right now. Just wait for it to ask you for a language. Afterwards, you’ll have to provide a location and a keyboard localization (keymap). I prefer to keep everything in English except for my keymap; I’ve got that on Danish to match my physical keyboard layout.
The next thing we will need to do is to provide the system with is a hostname. This is the name for the NAS in your network environment and can be anything you want it to be. I’ll be calling mine “BeeTest” for this setup. You can leave the domain name as it is, unless you know you have to enter something else. It can always, as any setting, be changed later.
Define Your Root User and Continue
Next thing we need is to set our root password and confirm it. Pick something you can remember as it most likely will be a long time before you need it again after the setup is done. Continue and select the 250 GB drive in the list of available choices. There should only be two, the HDD and the USB drive.
Wait, this may take a little while and then select a mirror to get the latest up-to-date files. Pick any from the list that sounds like they could be close to your location. Leave the proxy page empty unless you know you need it, most don’t. Wait a little while for it to finish and we’re done with the installation. That wasn’t so hard.
We’re Done Installing, What’s Next?
Unplug the USB stick, we don’t need that anymore, and reboot the system. Don’t be alarmed by a failed message during boot, it is just because the system doesn’t know any email address to contact in case of system warnings. You should memorize the IP address or write it down as that is the address we need to configure it. For me, it is 192.168.1.102 as seen in the photo below.
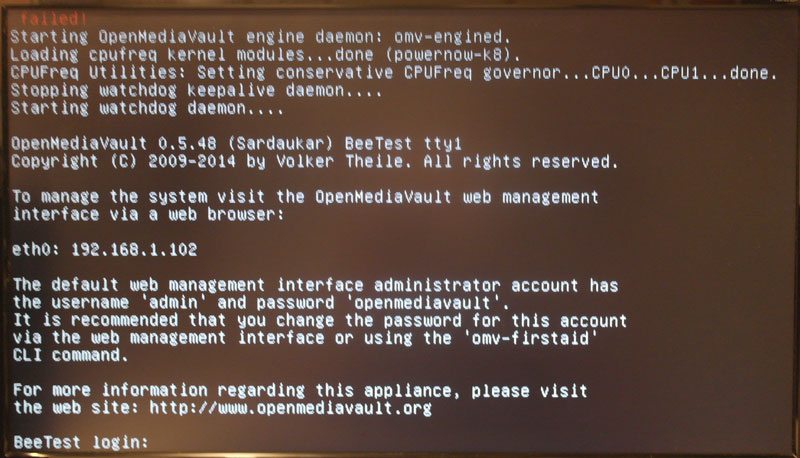
Insert The Data Drives
It is time to plug in our storage hard drives, but first, you need to power the NAS down. If you don’t have the luck that pressing the power button once works, you can log in with the username “root” and the password you set during installation. Use the command “shutdown -P now” and just wait for it to power down.
I’m using my good old well trusted Seagate SV35.5 2 TB drives. The series is originally intended for Network Video Recording, but do a great job for storage as well. When I bought them, they were the cheapest solution on 24/7 certified drives and they have not let me down once.

Mounting your hard drives into the caddies is simple, just use 4 of the black screws you find on the inside of the door per drive and you can plug the caddies right in. Snap-in the handle and close up the door. We are ready to boot up again, for real this time, and you don’t need to have a keyboard or monitor attached to it anymore. Network and power cables are enough from now on. Once you’ve started it, you can head back to your normal PC and login to the administration website.







