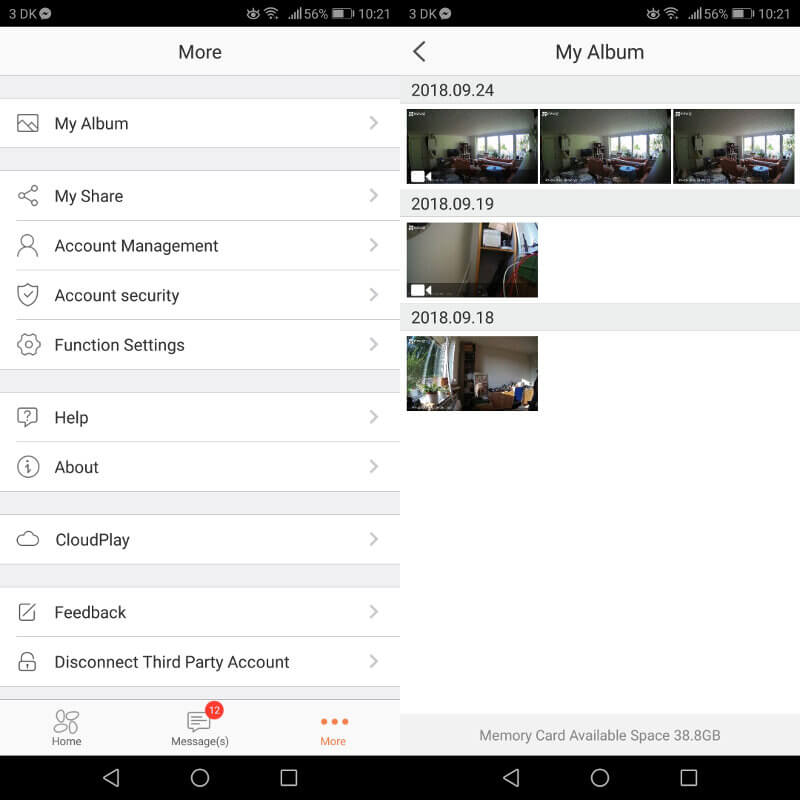EZVIZ Mini Plus Wireless Surveillance Camera Review
Bohs Hansen / 6 years ago
Mobile App Usage
The mobile application is very easy to use. It might look simple at first glance, but there are a lot of features and functions in it.
Main View
When you open the EZVIZ application, you get a look similar to the one on the left. If you have multiple EZVIZ cameras, they’ll all be listed here. From the list, you can select each camera and get to the live view – as seen on the right.
The live view offers onscreen controls, allowing you to stop the live stream, talk through the camera, split the screen into four fields, flip the image upside down, and zoom. There are hotkeys to take screenshots and start a recording too. By default, the camera is set to standard resolution. Hitting that button will change it to high-res for better image quality and details. That does, of course, come at the cost of bigger files.
Below the live view part is the cloud storage and video history. As a new customer, you get 30 days free trial period for this feature.
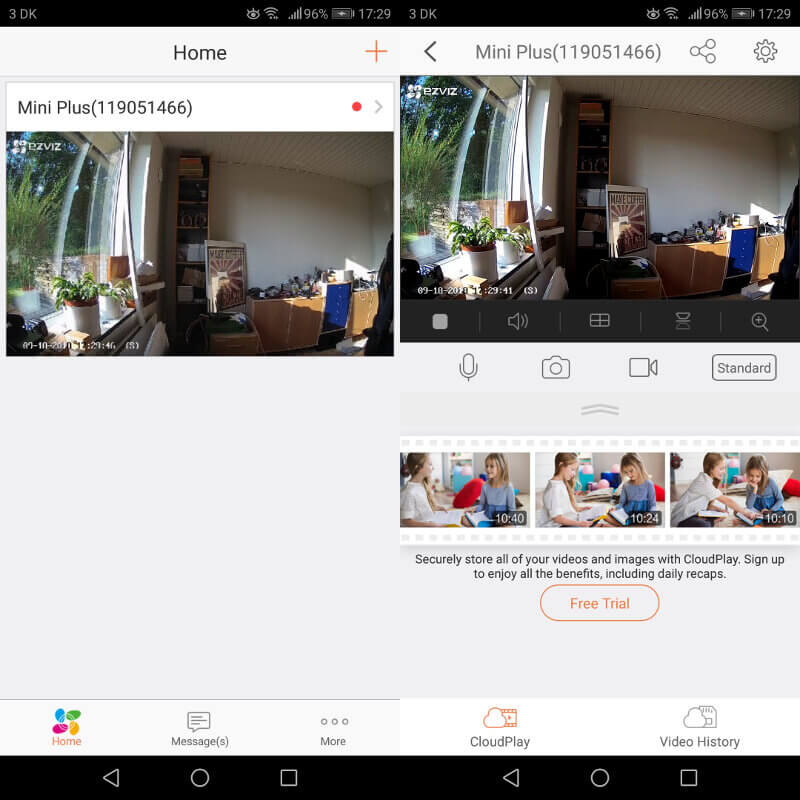
CloudPlay Remote Video Backup
Locale file storage won’t help you if the thief also steals your security camera and memory card, that’s a given. But such a scenario doesn’t need to worry you with CloudPlay. CloudPlay is EZVIZ’s remote video storage, and you get a 30-day trial with every camera. After the trial expired, you can continue it by paying the subscription fee or stop using it.
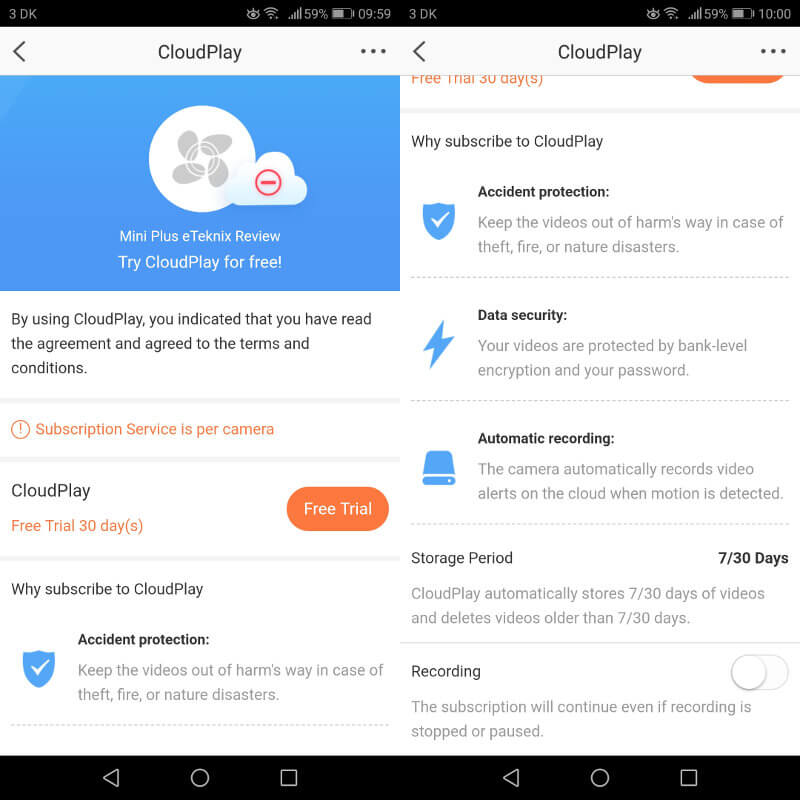
Starting the trial doesn’t require more than hitting the Free Trial button after which the menu looks like below. From the settings, you can also access your payment information and subscription information. You can do it all from within the app, and there’s no need for an external browser or similar app.

Digital Zooming
The app can zoom too, up to 8 times. But it’s only a digital zoom, making the image more blurry. Still, it allows you to check out something in more details. It could be especially useful on phones with smaller screens and lower resolutions.
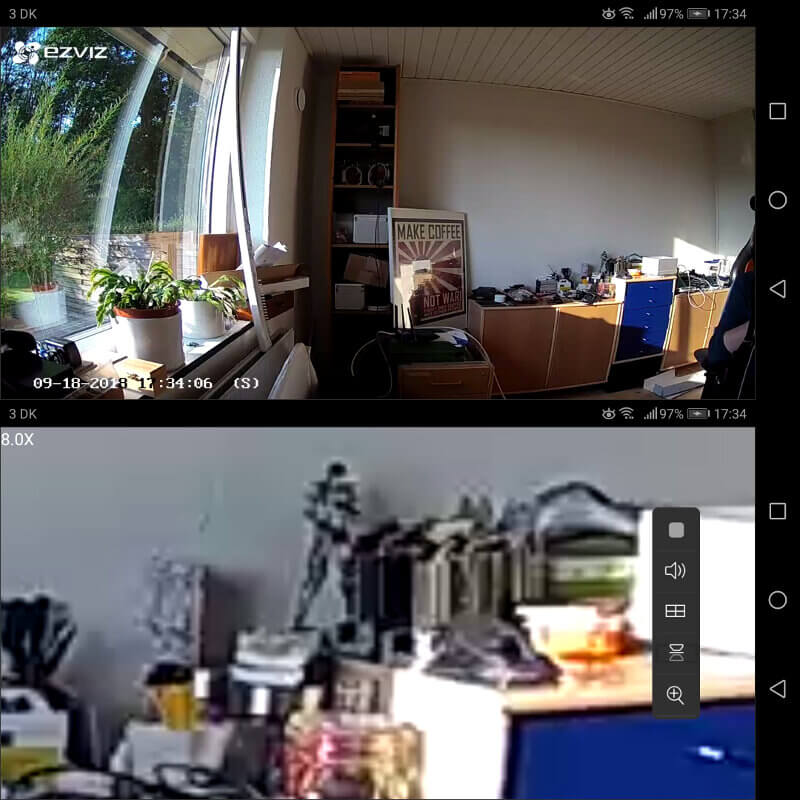
Adjustable GUI for Larger Control Buttons
The CloudPlay and video history can be collapses which in return gives you bigger control buttons. Again, this is a feature which will come in handy for people with smaller displays on their phones.
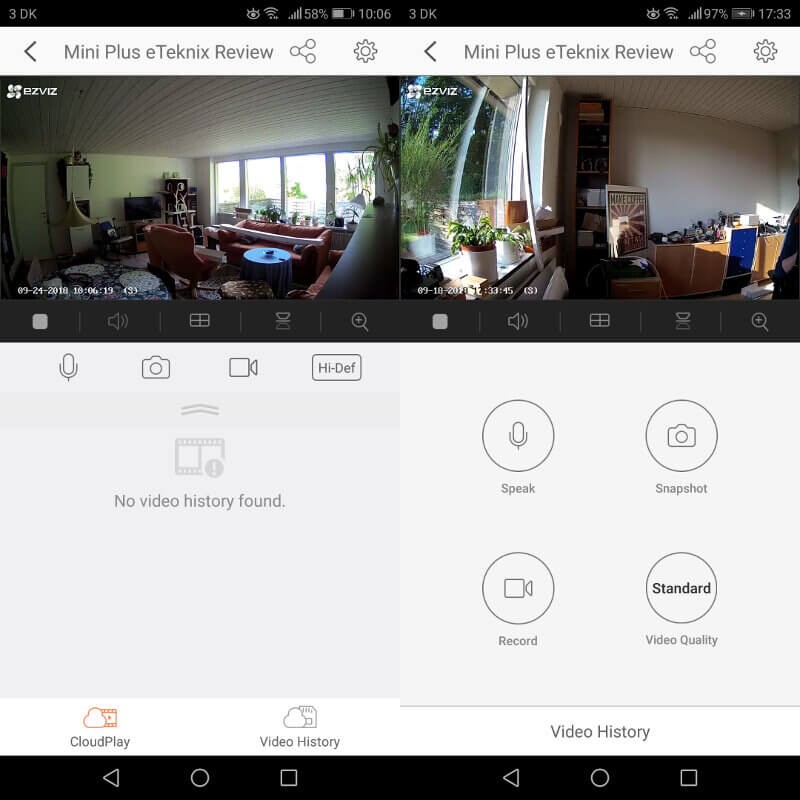
Camera and App Settings
There are a lot of things which you can control for the EZVIZ Mini Plus. The settings page is well designed which makes it quick to find what you’re looking for – or just see what’s there.
You can disable the Audio and status light as well as the alarm function. The IR lighting can also be manually disabled, but it might result in worse video quality. The settings page also allows you to set basics such as time, time zone, and daylight savings time. The wireless settings can also be accessed from here, and you can choose whether you want to encrypt the images or not.
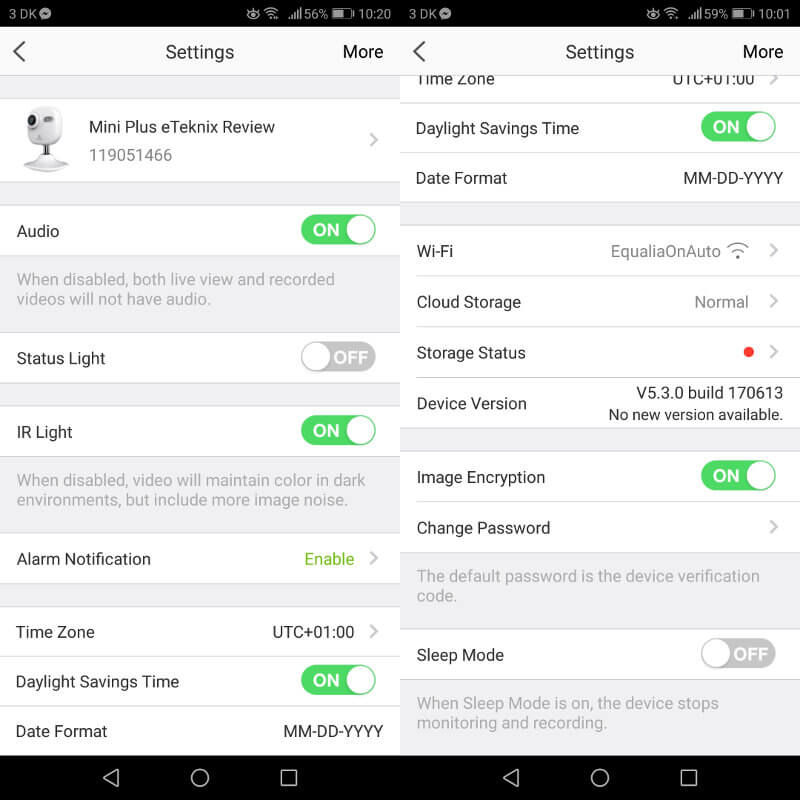
If you only have one camera set up, the name doesn’t matter much. But if you have EZVIZ cameras placed all over your home, then you might want to label them. Each camera can have a name of up to 50 characters, so knock yourself out and creative. The video feed and playback options can also be shared with other people.
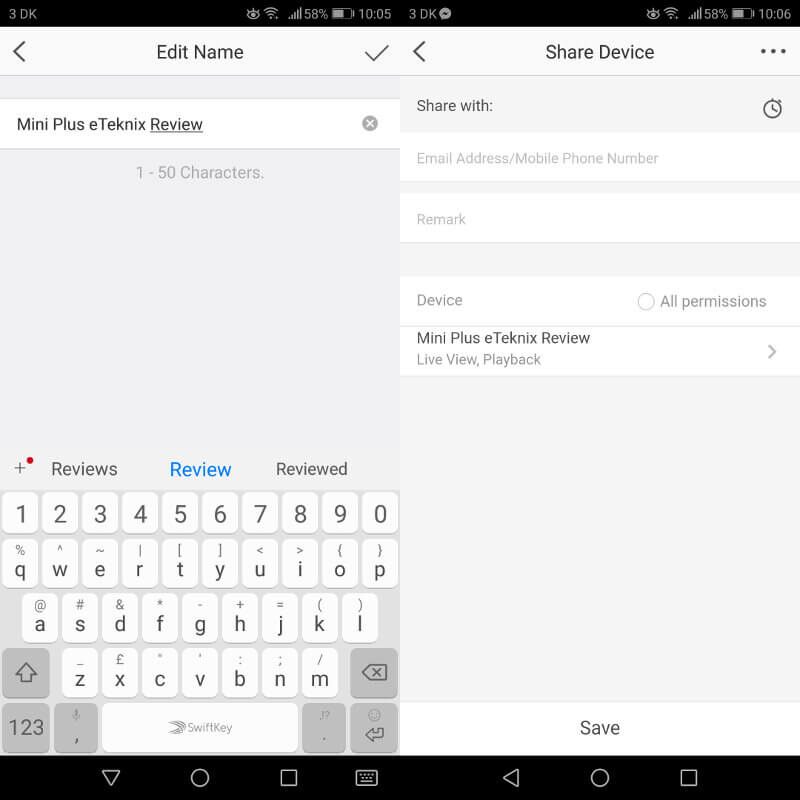
The sensitivity for the motion detection is an important function. There can be many various reasons, depending on your location, where you need higher or lower sensitivity. The built-in alarm sound can be changed from soft to intense, or it can be turned off.
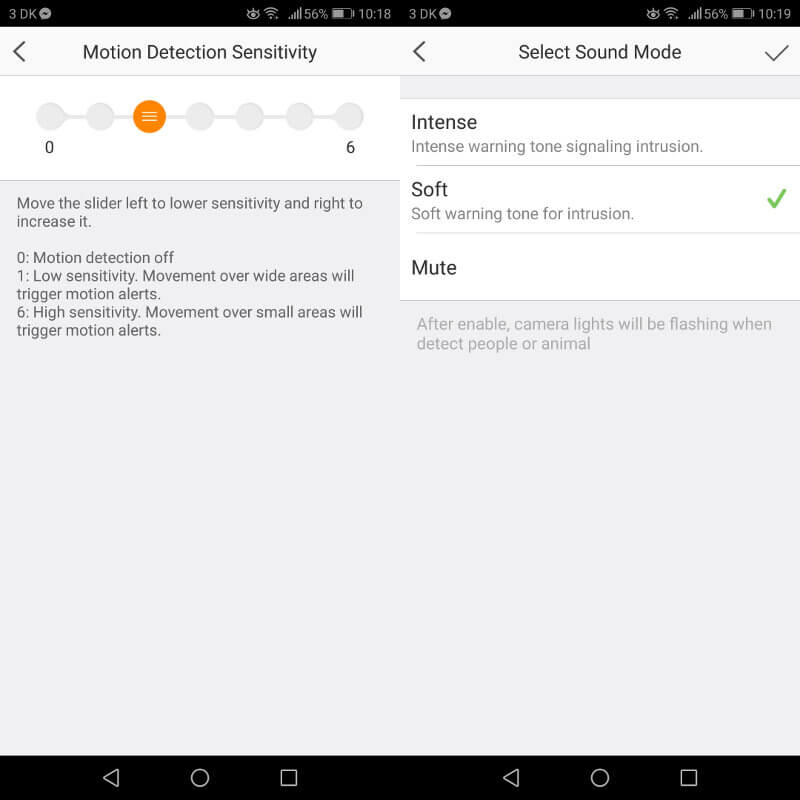
Naturally, there are account and account security settings too. Pick an avatar, set your name, or just check up on your settings.

Last but certainly not least, you get a scheduling option. Why have the camera work overtime if it’s just you or your family that’s running around your home. Turn off those pesky false push notifications when you know they aren’t needed – or rather, turn them on when they ARE needed.
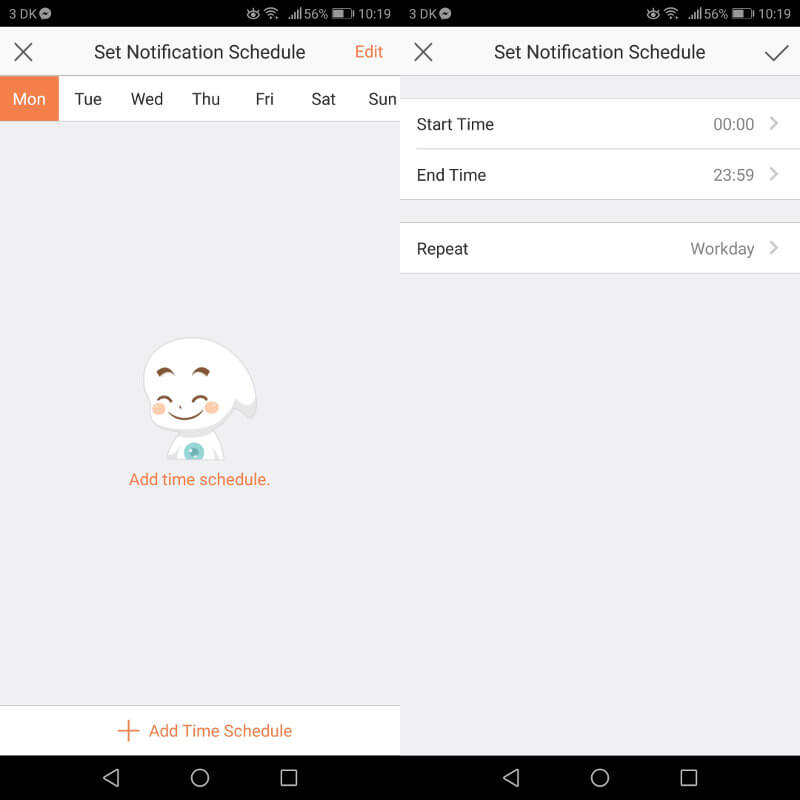
Push Notifications and Records
Naturally, the app comes with push notification which allows it to alert you when something is going on. There are various settings available for them, and you can turn them off if they should be interfering with your current activity.
All events are logged within the app’s main functionality. At the bottom of the main screen, you can switch to the messages tab which holds all the happened events.
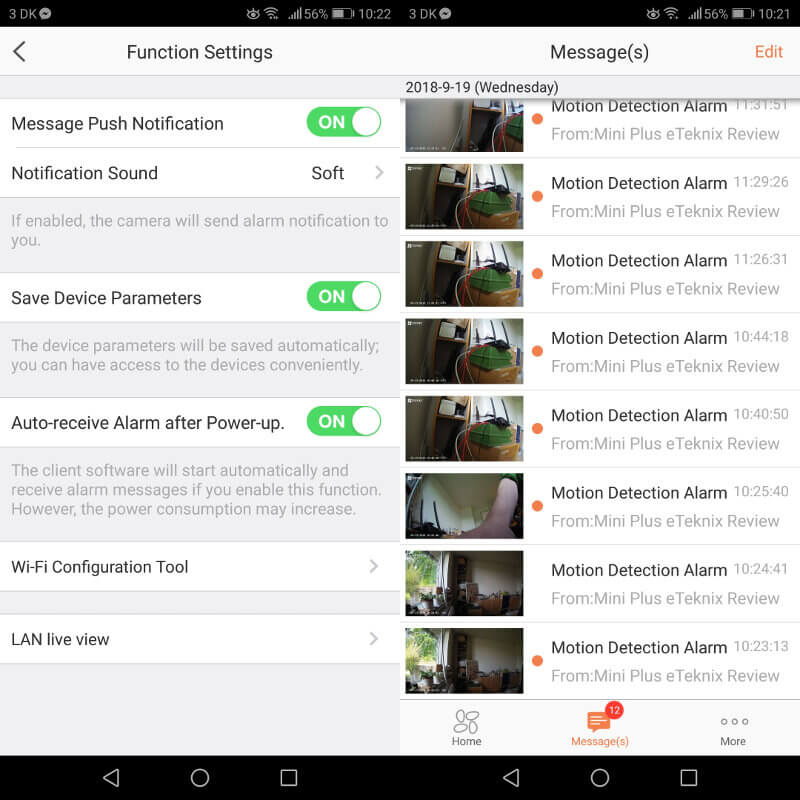
The More button in the same row offers direct access to various settings, including the My Album feature with local screenshots and video.