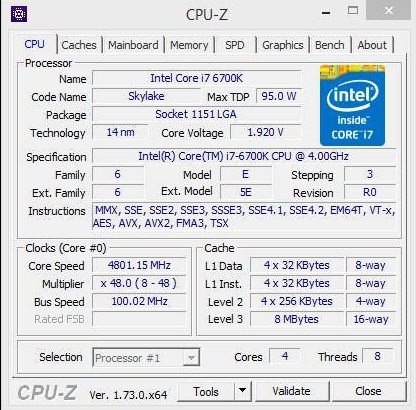Gigabyte Z170X-UD5 TH (LGA 1151) Motherboard Review
John Williamson / 9 years ago
BIOS and Overclocking
Gigabyte’s UEFI BIOS on this particular model revolves around the Classic mode and there isn’t an option to use the more lavish graphical interface. In my opinion, this is a positive step, and I prefer the simplicity of Gigabyte’s traditional, keyboard driven BIOS. That’s not to say you can’t use the mouse, but navigation is clearly designed with a keyboard in mind.
The Memory Intelligent Tweaker front page relays information regarding the BIOS version, BLCK, Vcore, CPU frequency, CPU temperature and more! This is presented in a logical manner and allows you to quickly glance at the system’s main parameters. Another highlight is the clearly labelled function keys on the right-hand side which makes restoring default settings incredibly easy.
![M.I.T._[12-55-59]](http://www.eteknix.com/wp-content/uploads/2015/11/M.I.T._12-55-59-800x600.jpg)
For the more advanced users, you can examine the memory timings, CPU temperatures per core, and BLCK figures.
![M.I.T. Current Status_[12-56-40]](http://www.eteknix.com/wp-content/uploads/2015/11/M.I.T.-Current-Status_12-56-40-800x600.jpg)
Enabling Intel’s XMP is a breeze if you simply want to set your memory’s base frequency and voltage. Furthermore, Gigabyte separates the XMP settings away from complex memory sub-timings. As a result, this prevents the less experienced user from altering advanced memory options by mistake and causing system instability.
![Advanced Memory Settings_[12-56-56]](http://www.eteknix.com/wp-content/uploads/2015/11/Advanced-Memory-Settings_12-56-56-800x600.jpg)
In terms of CPU enhancements, the BIOS features an automatic performance upgrade and hosts of manual tweaks. Here you can alter the CPU’s base clock, multiplier, FCLK, XMP and enter the Advanced CPU Core Settings menu. For the average user, changing the key options to manual and inputting the appropriate multiplier is all that’s required before moving onto voltage control.
![Advanced Frequency Settings_[12-56-49]](http://www.eteknix.com/wp-content/uploads/2015/11/Advanced-Frequency-Settings_12-56-49-800x586.jpg)
Once you’ve selected the target frequency, navigate to the CPU voltage area and manually adjust the Vcore. This menu is presented in an easy-to-understand manner and doesn’t confuse the user with too many variables. Although, there is more than enough to try to eke every last inch of performance from the CPU.
![CPU Core Voltage Control_[12-57-07]](http://www.eteknix.com/wp-content/uploads/2015/11/CPU-Core-Voltage-Control_12-57-07-800x600.jpg)
The System Information page outlines the motherboard name, BIOS version, BIOS ID, and other rudimentary settings.
![Main_[12-56-07]](http://www.eteknix.com/wp-content/uploads/2015/11/Main_12-56-07-800x600.jpg)
Moving onto the BIOS Features tab, you can adjust the hard disk priority, booting options such as Fast Boot and other storage settings.
![BIOS Features_[12-56-14]](http://www.eteknix.com/wp-content/uploads/2015/11/BIOS-Features_12-56-14-800x600.jpg)
The Peripherals section is pretty self-explanatory and grants access to the SATA, M.2, Super IO and Thunderbolt configuration. You can also change the audio LED path to be still or flash on and off in an exuberant manner.
![Peripherals_[12-56-19]](http://www.eteknix.com/wp-content/uploads/2015/11/Peripherals_12-56-19-800x594.jpg)
The Chipset portion is usually best left on default settings unless you want to manually disable the integrated graphics.
![Chipset_[12-56-23]](http://www.eteknix.com/wp-content/uploads/2015/11/Chipset_12-56-23-800x600.jpg)
The Power Management tab contains a good supply of options if you’re technically minded, but most people shouldn’t need to change any of these.
![Power Management_[12-56-28]](http://www.eteknix.com/wp-content/uploads/2015/11/Power-Management_12-56-28-800x600.jpg)
Finally, the Save & Exit page lists the boot drive order, allows you to save/load overclocking profiles and restore optimized defaults. While the BIOS isn’t the most visually appealing example I’ve seen, its functional layout makes navigation extremely easy.
![Save & Exit_[12-56-31]](http://www.eteknix.com/wp-content/uploads/2015/11/Save-Exit_12-56-31-800x600.jpg)
Overclocking
The overclocking process is relatively easy and I attained a frequency of 4.8GHz by increasing the multiplier to 48. Please note the i7-6700K’s core voltage is actually 1.504V and not 1.920V as reported by CPU-Z. This misreading is down to a software compatibility error which should be fixed in an update to CPU-Z.