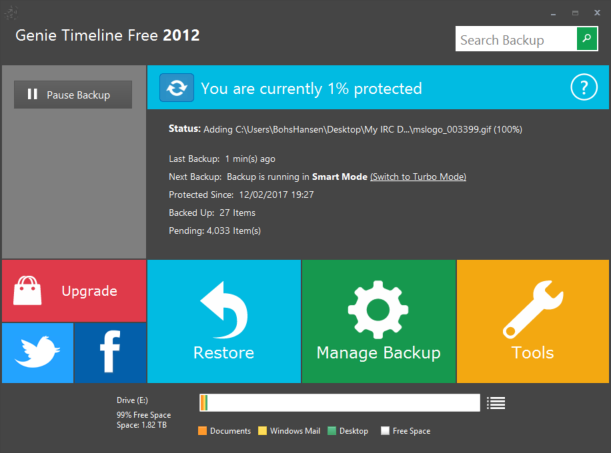LaCie d2 Thunderbolt 3 10TB Desktop HDD Review
Bohs Hansen / 8 years ago
Software
If you’re going to use Thunderbolt 3 on a Windows powered system, then you’ll need to make sure that your motherboard is set up for this. In most instances, it will need BIOS and Firmware upgrades. Windows 10 users also need to make sure that they have the proper Thunderbolt 3 driver installed for the drive to be detected. The LaCie support portal will help with the drivers while you have to check your motherboard’s manufacturer to see about the BIOS and Firmware steps.
You might also need to allow the Thunderbolt device to connect to your system.

When everything is set up and working, the LaCie d2 drive will show up within the Thunderbolt control panel.

The drive comes with a setup application on the drive which will help you set up the partitions for the systems it will be connected to. That feature sadly only seems to be available via USB. If you’d like to check out the app, then I can refer you to our recent review of the LaCie Rugged Thunderbolt/USB-C drive that uses the same app.
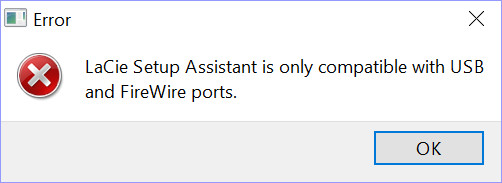
Naturally, you can also just use your administration panel or partition manager to create the setup you need. After all, it’s a hard disk and you can do with it as you can with any other hard disk drive.
Genie Timeline Backup Software
The drive comes with the Genie Timeline backup program included and it is real easy to set it up and use. It only requires two steps.
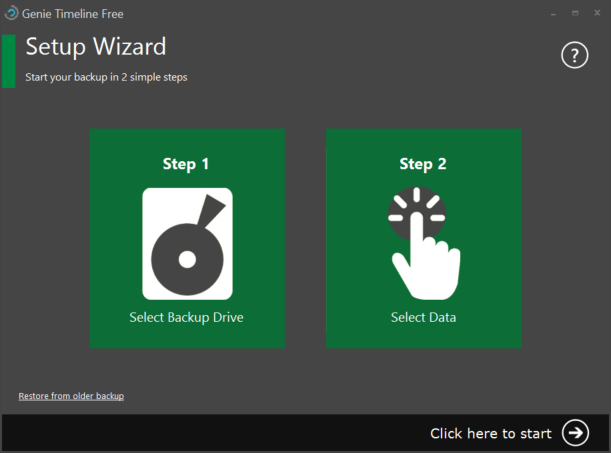
Select the LaCie, or another drive you want to use as the backup target, and hit the next arrow at the bottom of the screen.
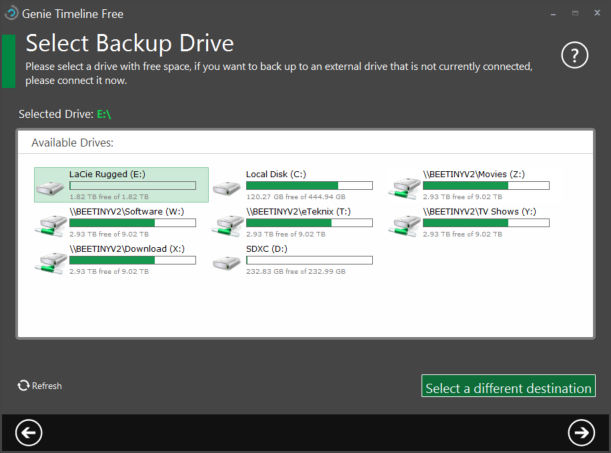
Now you can either use the smart selection of files and features.
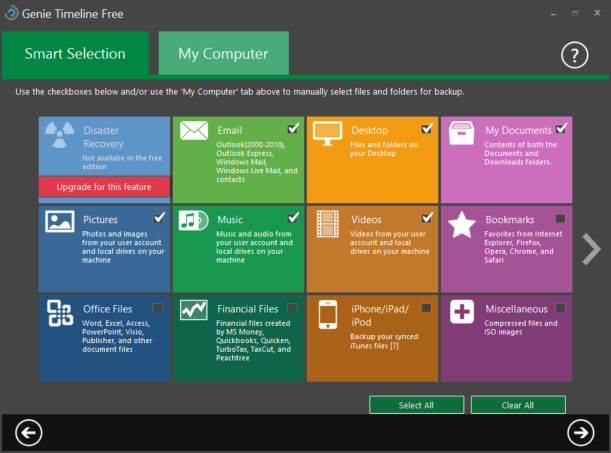
Or you can manually select the folders you want to backup to your portable Rugged drive.
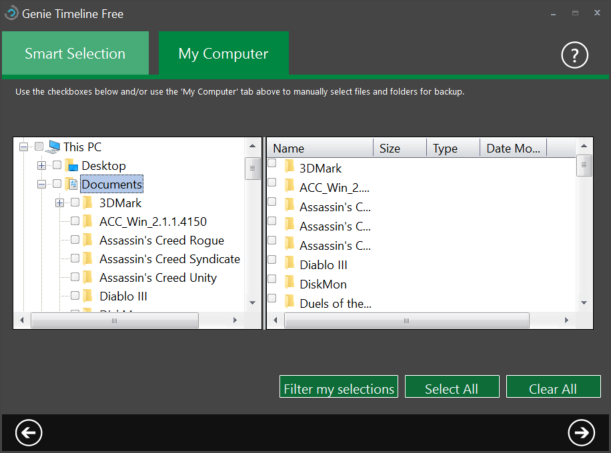
Once done, the app will start the backup process. You can pause this at any time to the left on the screen, should you want to do so.