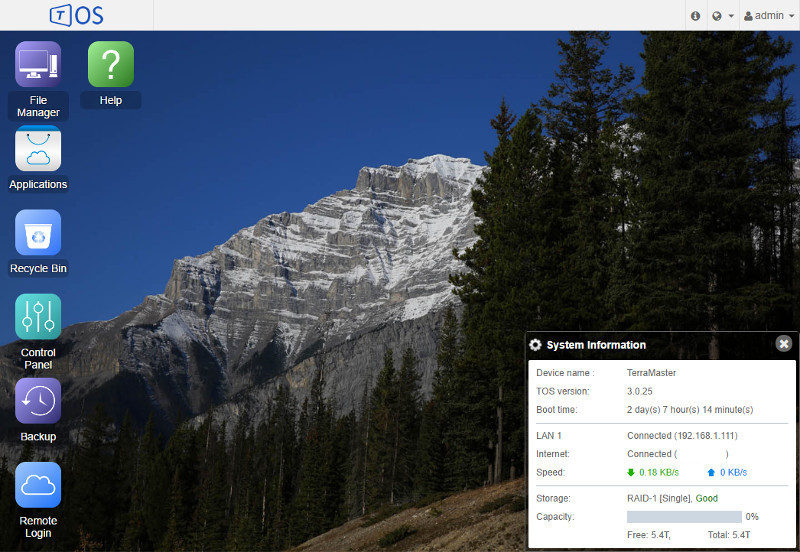Noontec TerraMaster F2-220 2-Bay SMB Cloud Storage NAS Review
Setup – Basic Initialization & Setup
Setting up your new TerraMaster F2-220 is a breeze and you can be guided all the way from the installation of drives and setup of the unit to finding it on your network once it’s running – to do this, simply follow the URL mentioned on the note inside your box. Alternatively, you could use a network scanner or similar to find it instead of the official app – if you’d prefer that.
I’ll use the official method all the way through this review for two reasons, the first being that this is what most users will do and the other is that this is the first TerraMaster NAS that I got the pleasure to review here at eTeknix.
Once we’ve opened the TerraMaster initialization website, we can pick the exact model that we’re installing and it will show us the relevant information to this device.

I’ve already installed my hard drives and booted it up as I don’t need to help for that, so I’ll skip to step 3: Download and install the desktop application to find and connect to the NAS.

Once the app is installed and executed, it will find our new TerraMaster NAS. Select the one on the list you want to connect to and hit the login button to launch the user interface in your default browser. As mentioned above, these steps could also be replaced by a network scanner.

Now that our browser is open and we’ve connected to the NAS, we’re welcomed with the initialization guide that will create all the basic settings within a few steps.

At first, it will check the installed drives with a short S.M.A.R.T. test to make sure that they’re okay.

Once the drive tests are done, we can select which of the installed drives we want to use to create the first drive volume. I’ll pick both.

The next is for the OS installation. You can either automatically download the latest version, which is recommended, or you can manually upload and install one from you local location.

The installation doesn’t take long and you’re kept in the loop all the way through.

The device needs a name too, so we easily can recognize it in our network environment and on top of that, we should set the right time zone too.

Now that the OS is installed onto the onboard flash, it’s time to create our drive setup. I’ll start out with a RAID 1 setup and the setup guide shows us in an easy matter how the available RAW capacity will be distributed depending on our chosen drive setup.

The system will now set up the new volume and format it. This is easily the part that takes the longest time, depending on the capacity of the drives that need to be formatted.

And that’s it. Our new TerraMaster F2-220 is now ready for usage.

Hit the login button and enter the details you’ve previously picked.

And we’re into the beautiful TOS dashboard.