Nvidia ShadowPlay Gameplay Recording Software Review
Software Overview
The Nvidia ShadowPlay software is situated inside the GeForce Experience program. Under the preferences tab in the main program there is an additional entry for ShadowPlay.

This tab allows you to choose whether to show a recording indicator and where to locate it on the screen. Additionally you can set exactly where recorded videos go and the keyboard shortcuts for toggling the recordings. If the defaults conflict with any game you play then simply change it to something else. Within the program the ShadowPlay icon is clearly located at the top right of the GeForce Experience software, that icon opens up the separate detached UI which we will cover shortly.

Choosing exactly where those recorded files go will important for many people as they will be large files. ShadowPlay gives you the opportunity to put it wherever you want so if you have a designated mechanical hard drive for video storage then you can put it there. By default it goes to the videos folder on your OS drive.
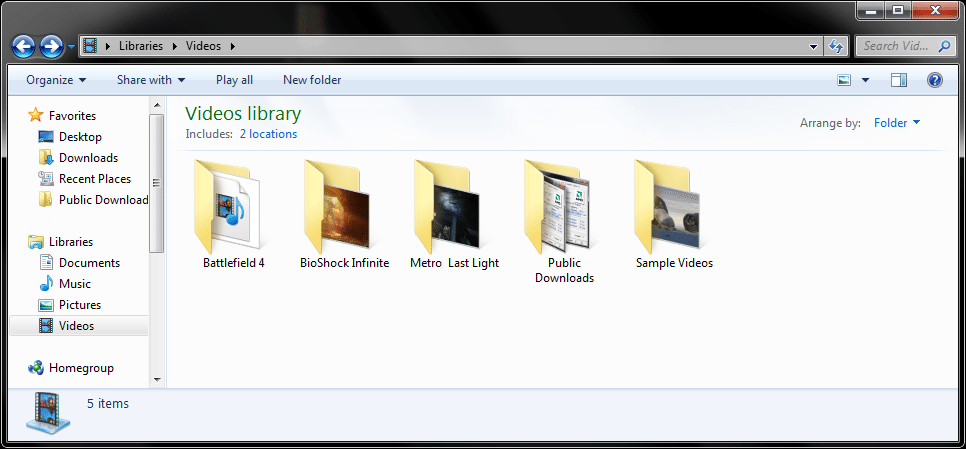
The interface for the program itself is in a separate detached UI box to the GeForce Experience software. To turn it on you have to click on the virtual on/off switch located at the left.

Once turned on all the options light up and you can begin exploring your options.

The first “tweakable” setting is the mode. Shadow & Manual, Shadow and Manual modes are the three to choose from.
- Shadow & Manual Mode: This mode enables hotkeys for both modes simultaneously, allowing users to record up to the last 20 minutes of gameplay at any time, while also allowing users to record an unlimited length Manual video. Both videos can record at the same time.
- Shadow Mode: This mode continuously captures while running a game in full screen mode—up to 20 minutes of gameplay footage. When the user presses a hotkey, the last X minutes (user defined) of gameplay OR time since the last loop was saved, whichever is shortest, is saved to a file at a predefined location.
- Manual Mode: This mode allows users to trigger start and stop of recording during gameplay in full screen mode, using a user-defined hotkey. The recording begins at the moment the hotkey is pressed.
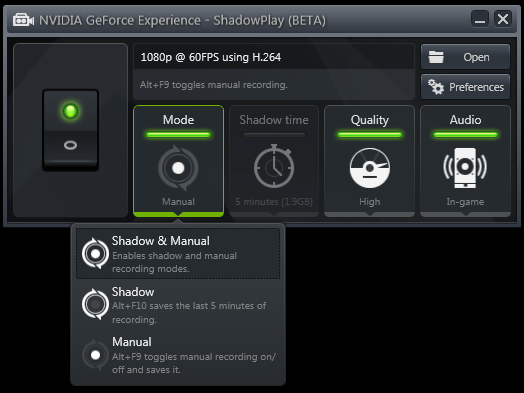
Next you can choose the length of the ShadowTime mode, the size will vary by duration and by operating system. As we mentioned Windows 8 supports 20 minutes and Windows 7 10 minutes. ShadowMode allows you to continuously record the previous X minutes of footage (say the maximum of 10 minutes) and at any stage you can press Alt+F10 (or whatever key combination you bind it to, that is the default) and it will capture the previous 10 minutes of footage up until that key press this means you do not have to pre-empt when something interesting will happen.

The quality tab allows you to tweak the quality of the video recording, higher quality gives a better quality recording but also takes up more space. Nvidia’s loose guide says that High is 50Mbps (6.25 MB/s), Medium is 22Mbps (2.75 MB/s) and Low is 15Mbps (1.875 MB/s). Sharp eyed readers will notice that there is no ability to change the frame rate or the resolution of recording, only its quality – Nvidia is deploying a “one size fits all” policy with 1080p.
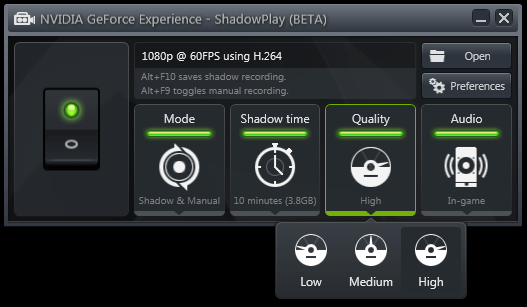
Audio is where Nvidia’s ShadowPlay falls down a little. You can only record in-game audio, or no audio. There isn’t an option to record system audio, which would allow you to record in-game audio and voice commentary/chat for example. With the GeForce Experience 1.8 update you can now record in-game audio and VOIP audio simultaneously and select the relevant option from the revised ShadowPlay widget/UI.
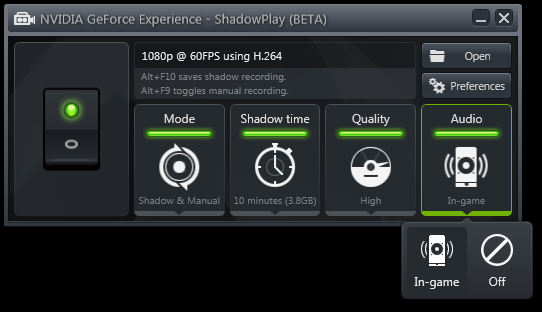










The computer which I’m planning to build round about Christmas, early next year will be sporting a Gigabyte GTX 770 4GB and I’m really looking forward to this piece of software as it will be great for my YouTube career which I’m planning on starting up as soon as my computer build is complete.
Hope you have a lot of RAM and an SSD for your main drive. Saving videos mid-game is horrible on an HDD X.X
I’m planning on getting 16GB of 1600Mhz RAM and a 120GB SSD. I do however plan on saving the recording to my 1TB HDD that I’m getting.
The feature list suggests that they had made a deal with Microsoft to offer reduced functionality in older OS for no technical reasons. File size hasn’t been a limitation since win9x. Cool that they mention that the Kepler model line is required for this part. These meaningful architecture names should be used everywhere instead of the confusing numerical ones, where a given model could also be a Fermi.
thanks for this information