Overclocking Guide: The Gigabyte R9 270
Getting Started: Exploring Overclocking Software

When it comes to graphics card overclocking there are so many utilities to choose from. Most graphics card vendors produce their own: AMD has OverDrive, ASUS has GPU Tweak, EVGA has Precision X, Gigabyte has their OC Guru and Sapphire has their TriXX. To be honest there are probably more GPU overclocking utilities than that but they are the main ones that spring to mind. I will not be using any of those though, because my personal favourite (undoubtedly much to Gigabyte’s displeasure) is MSI’s Afterburner software. Why? Because it has been around for the longest, it is well known and respected and personally I am very familiar with it – you can also use it to get around AMD clock speed restrictions and go beyond the official overclocking limits which is the main reason I like it. You can use any of the other GPU overclocking utilities but for the purposes of this guide I will only be showing you around one, so if you want to follow along I’d suggest you head over to MSI’s Afterburner website and download the latest version.
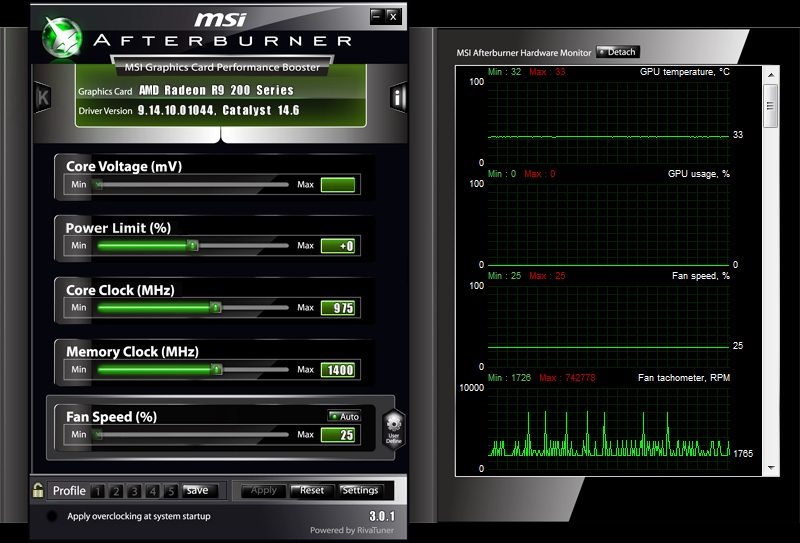
Once you have downloaded and installed MSI’s Afterburner software you should run the program. Sometimes the program may not appear on screen when you run it but instead minimise to a taskbar icon that looks like an aeroplane, in that case click on that to bring up the main MSI Afterburner UI. Since this is an AMD graphics card we are bound by the AMD CCC Overdrive limits which are 1050MHz core and 1500MHz memory. However, fear not: you can remove these restrictions easily in the Settings menu of MSI’s Afterburner.
In the settings we have ticked the Extend Official Overclocking Limits box, and ticked the Unlock Voltage Control and Monitoring boxes. Once these options have been ticked you will need to restart your system to activate them. After a reboot the AMD restrictions will be removed and if your video-card supports unlocked voltage control then the voltage options that were initially greyed out will be available for you to play with. The same can be done for all AMD graphics cards card that have restrictions on clock speeds. With Nvidia graphics cards you cannot easily get around restrictions but generally speaking Nvidia’s limits are so high on the clock speed side that you’ll never reach them.

If you’re interested in tuning the noise and cooling capabilities of your graphics card you can create your own fan profile. This comes in handy if your video-card is overheating or if it is too loud. Remember that this is an advanced feature so only change it if you know what you’re doing. Leaving this option unticked will just default to the automatic fan profile the graphics card ships with, in 99% of cases this will be suitable for keeping the video card in safe operating temperatures under stock and overclocked modes. If you do choose to edit the custom fan profile then it really is quite straight forward, you just drag the little boxes on the curve around to decide at what temperatures should the fan speed rise at. You could for example set the minimum fan speed to 50% and not have it kick up until it hits 80 degrees.
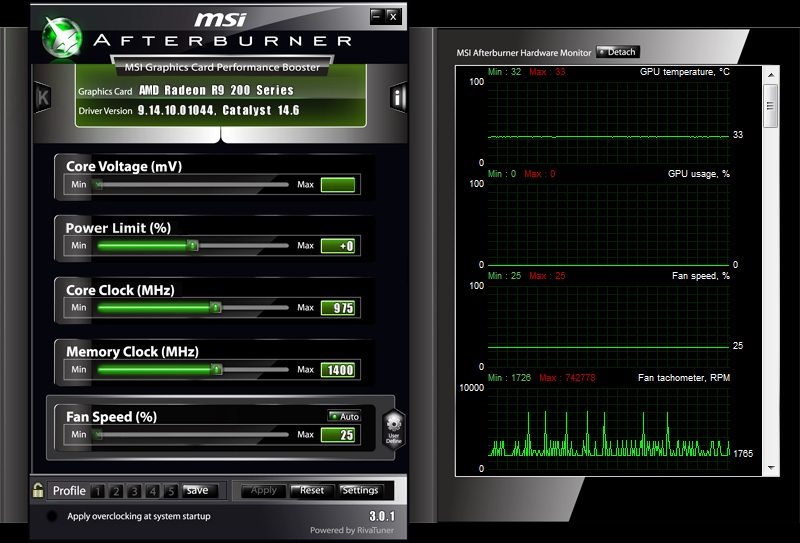
Let’s go back to the main UI though as this is where the action happens. You will normally be greeted with 5 sliders, all clearly labelled. The first one is a voltage related slider, on supported graphics cards you will be able to adjust the graphics card core voltage, on others they allow you to adjust graphics card memory voltage too. On even more advanced graphics card their might be extra options like Auxiliary voltage controls. The key thing to note with voltages is that leaving them alone is the safest move. If you can’t get a decent overclock with stock-volts then you could consider raising the voltage in small incremental steps, 50 millivolts at a time is a good amount, and see if this allows you to increase clock speeds further than at stock volts. Sometimes increasing the voltage will allow for higher overclocks or more stability but more often than not with graphics cards it doesn’t make much difference. The Power Limit slider allows you to increase the rated TDP threshold of the graphics card, in short when you increase the power limit it allows the graphics card to use more electricity when it needs to, which can result in more performance. The core clock slider will be the most important one for overclocking as this allows you to boost the frequency of the graphics card’s engine, the memory clock makes less of a difference but on most cards raising it will still boost performance. Finally you have the fan speed controls, from here you can set it to automatic (which is recommended) or set a manual fan speed. If you have set a user defined fan profile and enabled it in the settings you can apply that there. Once you have found your stable overclock you can save it to a profile and ensure that it auto-overclocks your graphics card every time you start your system by ticking the box next to Apply. If your settings are unstable and giving visual artefacts you can reset the slider settings using the reset button.








