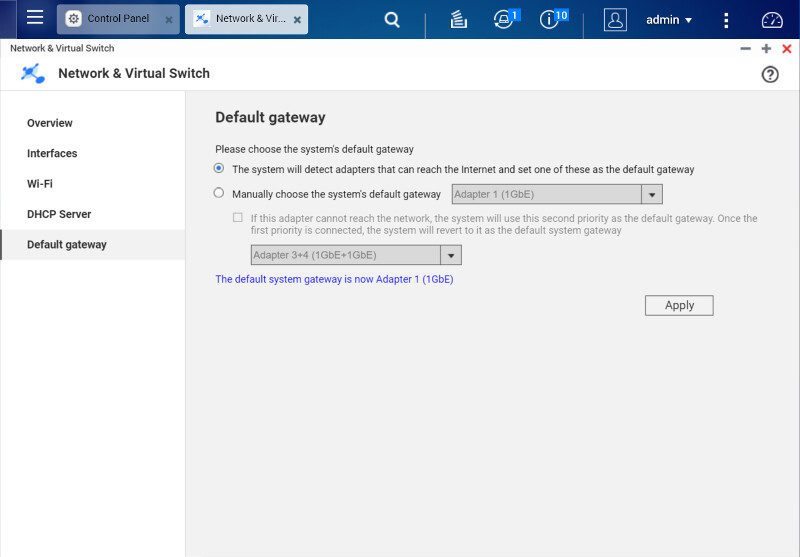QNAP TS-453A QTS-Ubuntu Combo NAS Review
Bohs Hansen / 8 years ago
Setup – Users, Groups, Shares, and Services
Up until now we only made our drive setup and got our administrator user, and that is something we need to change. The logical next step would be to create more user, some user groups, and some shared folders for all our file. All three of these settings are found in the Control Panel within the Privilege Settings.
User Accounts
By default, we only have our administrator user and that isn’t one that we should be using for normal day-to-day activity. Luckily we can create virtually as many more as we like.
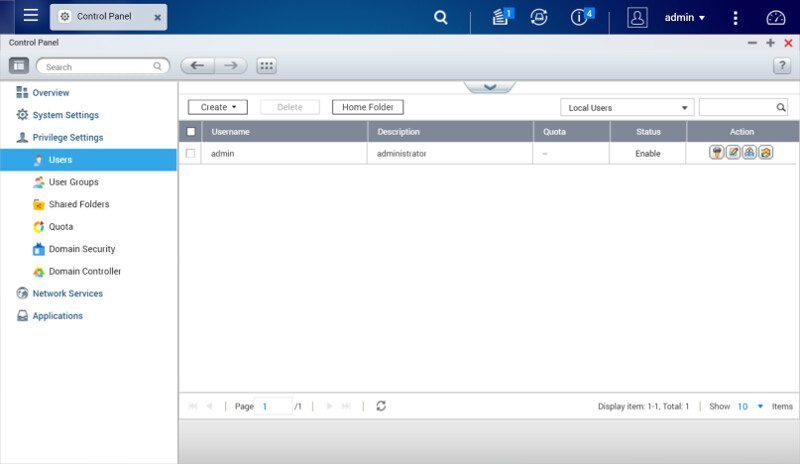
Creating a new user only requires two pieces of information, a username and a password. But we can also assign profile pictures, description, and email addresses as well as set the rights for the user to folders and installed applications.
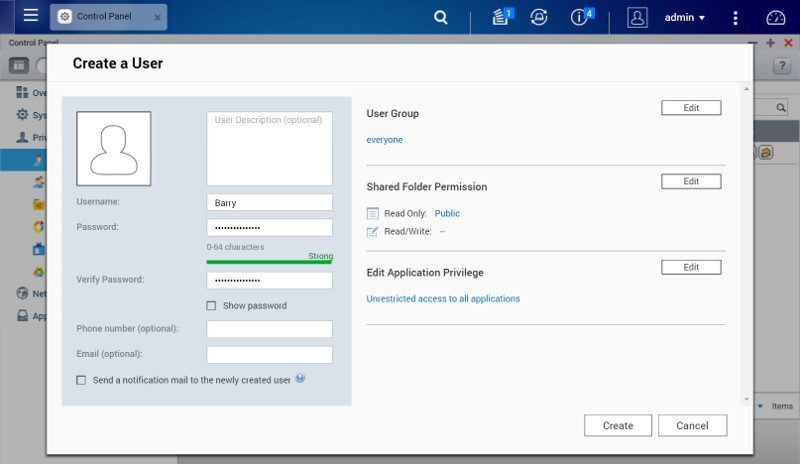
Creating one user at a time can be a tedious project and luckily QTS also supports creating multiple users at once. You can either upload a text file with all the information or you can use the multiple users creation wizard.
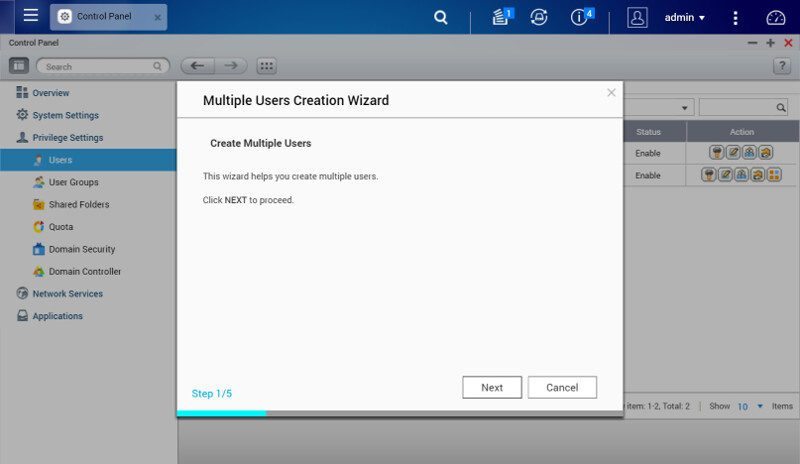
The wizard will create as many users as you specify with a combination of a name prefix and a number. All created users will have the same password.
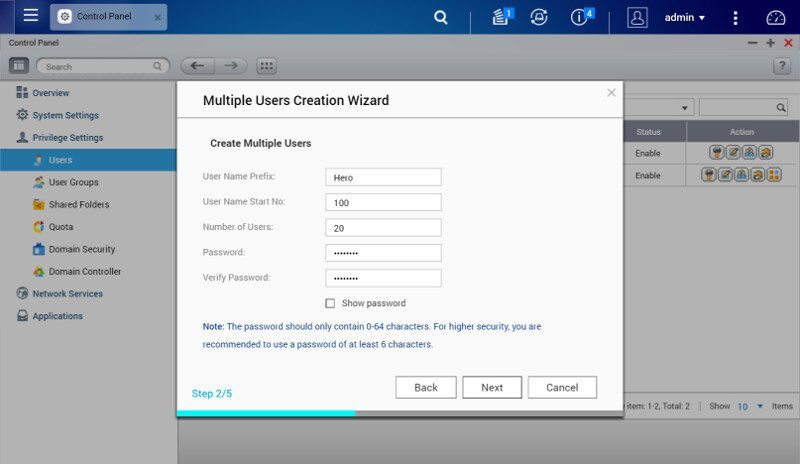
You can create private network shares for all these users too, should you want to do so.
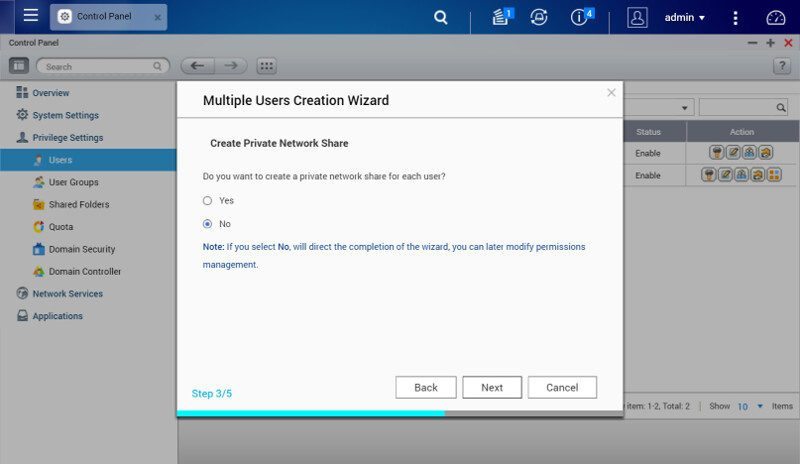
And that’s it, we now have a lot of users.
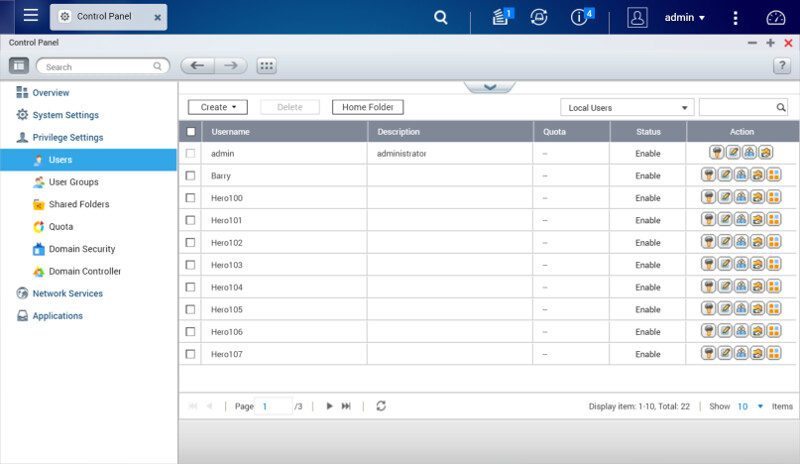
There’s also a global quota setting available that counts for all users.
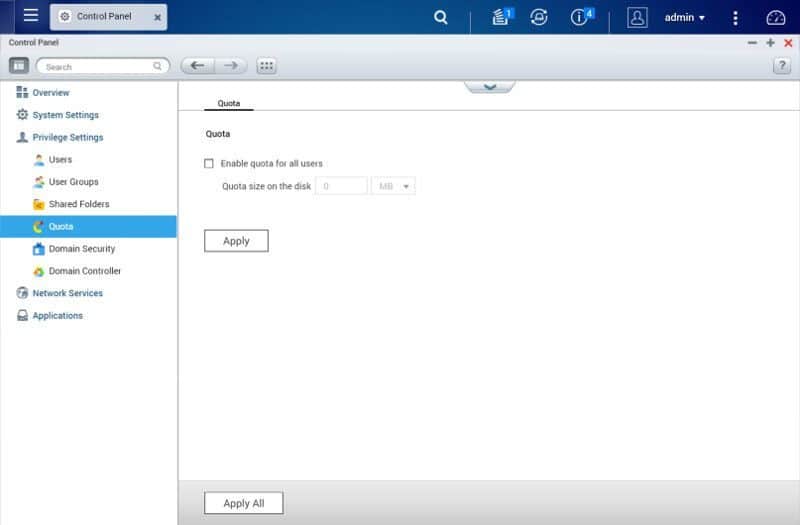
Should you already have an LDAP or Active Directory service setup, then QTS also couples with these with ease.
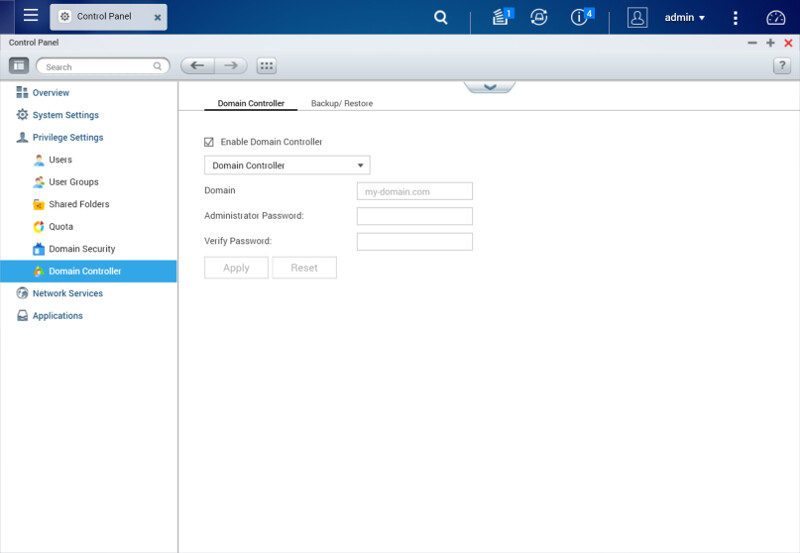
Just enter your authentification details and you’re good to go.
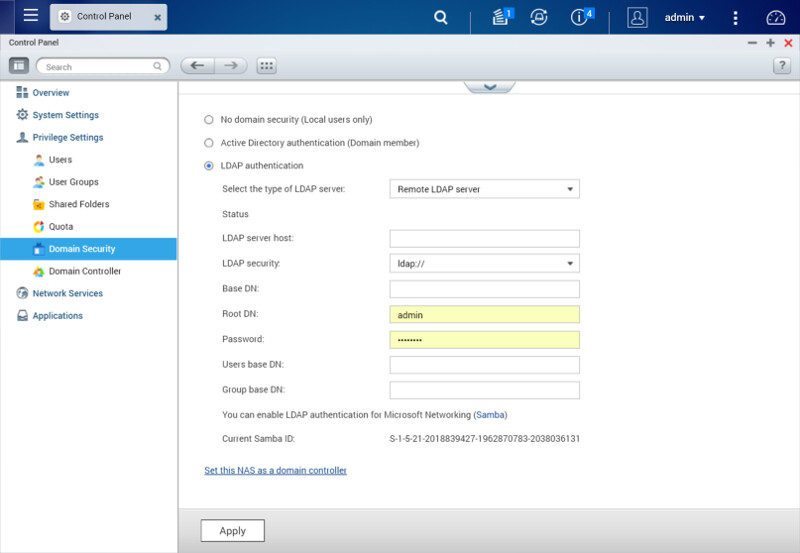
User Groups
Micro managing a lot of users can be a time-consuming process and that is where user groups come into play. By assigning users to groups, you can quickly set access rights for all included users at once rather than have to do it all manually for each single user.
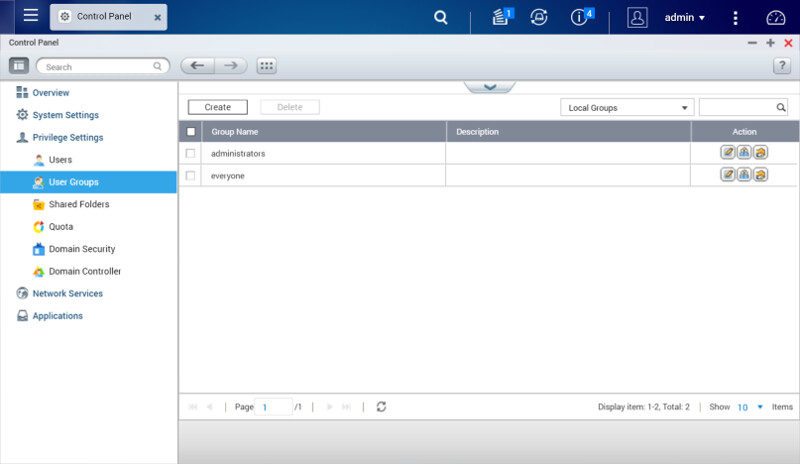
Creating a group is much like creating a user. The only required information is a name, but the group in itself won’t do us much good. We also need to add users to the group and set the permissions for the group.
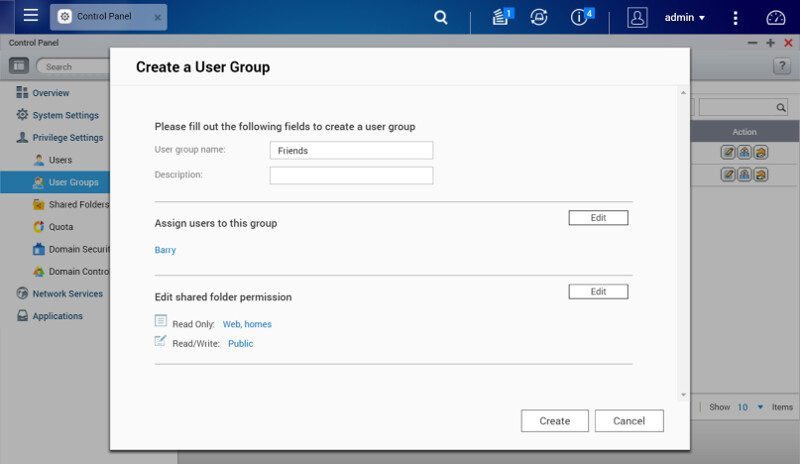
Shared Folders
The shared folders are the backbone of your NAS as these are the ones that you can see from other systems. There are some default folders that will be created by installed applications, but you can also create all the ones you want yourself.
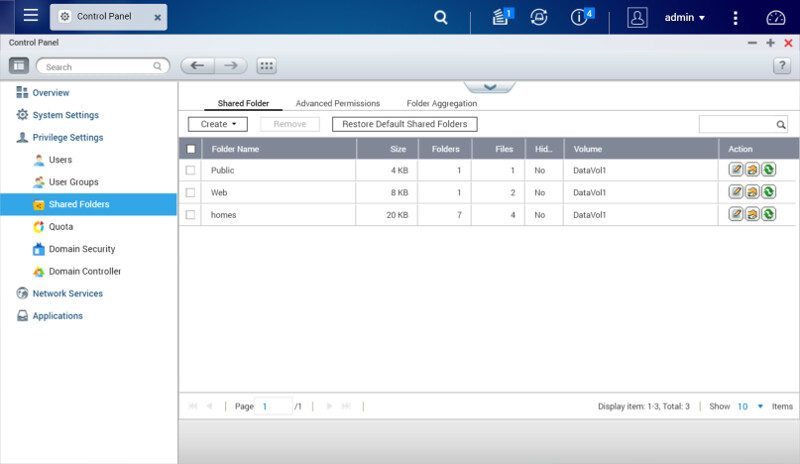
Creating a new shared folder is quick. Enter a name and an optional comment. If you got more than one drive volume, you also need to pick the correct one here. Users access rights can also be controller right away for the users that you already created.
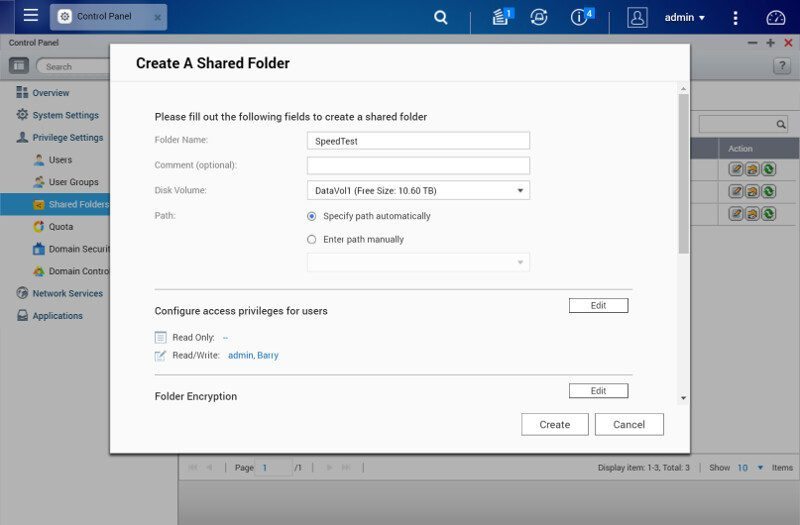
There are some advanced functions for each folder where one of them is encryption. Sensitive data should have an extra layer of security and encryption is a great option. You can also choose to hide the share in the network surroundings and enable the recycle bin for the share – and more.
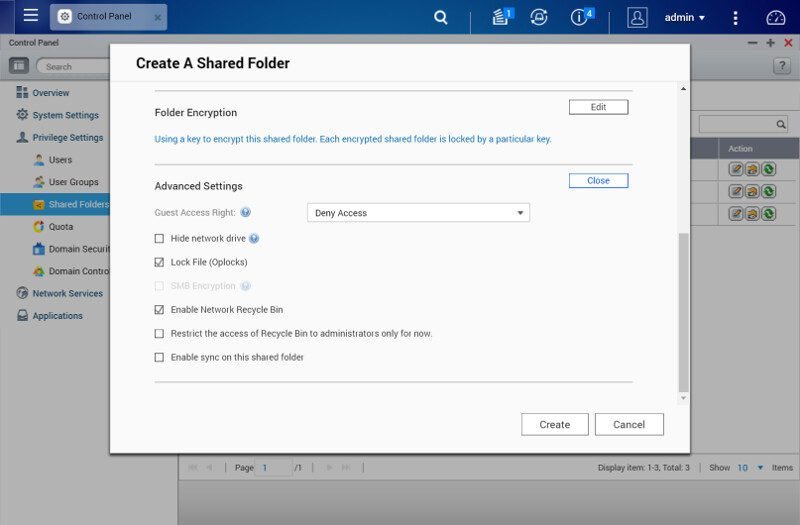
Virtual drives created from ISO files are even easier to create. Just select the file and it’s done.
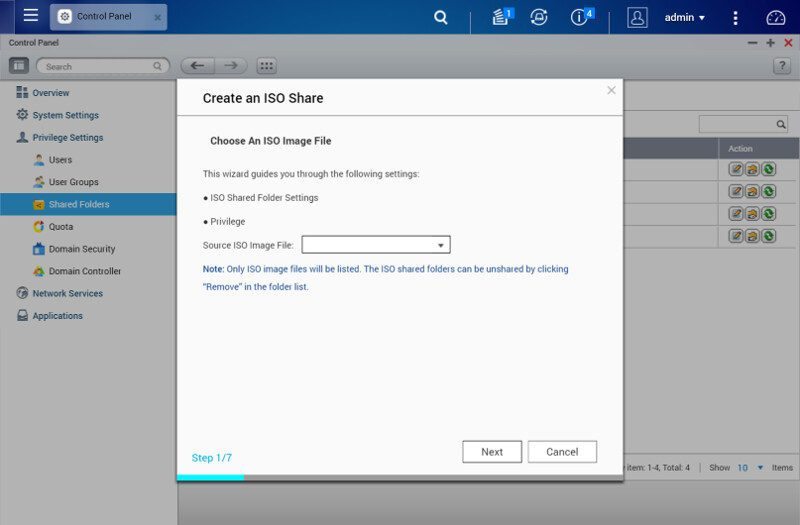
Within the Shared Folders section, you also find the Advanced Permissions page that allows you to enable advanced folder permissions and Windows ACL support.
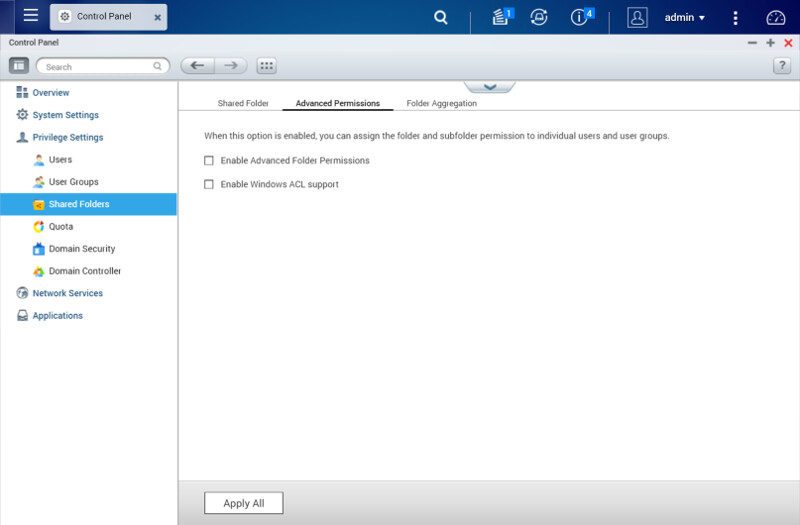
Folder Aggregation is another awesome feature, but it only works for Microsoft and Samba networks.
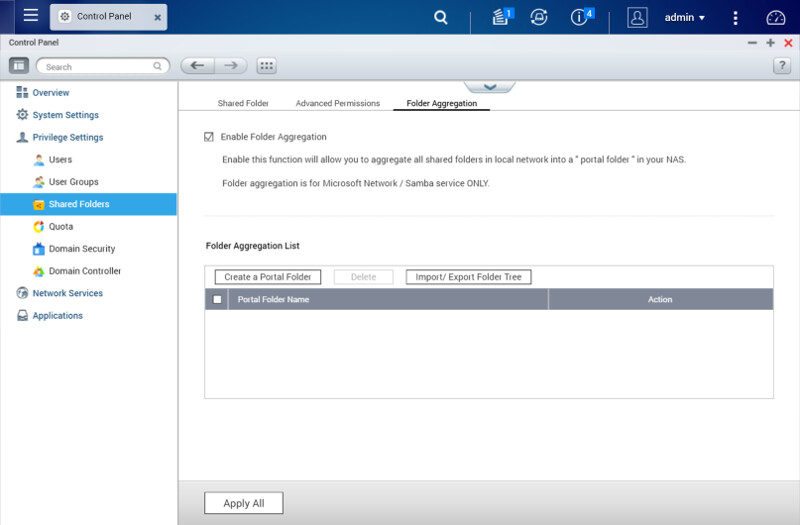
Services
We only got the choice to either enable or disable the various sharing services during the initialization, but there are a lot more available options for them and more available within the Network Services submenu within the control panel.
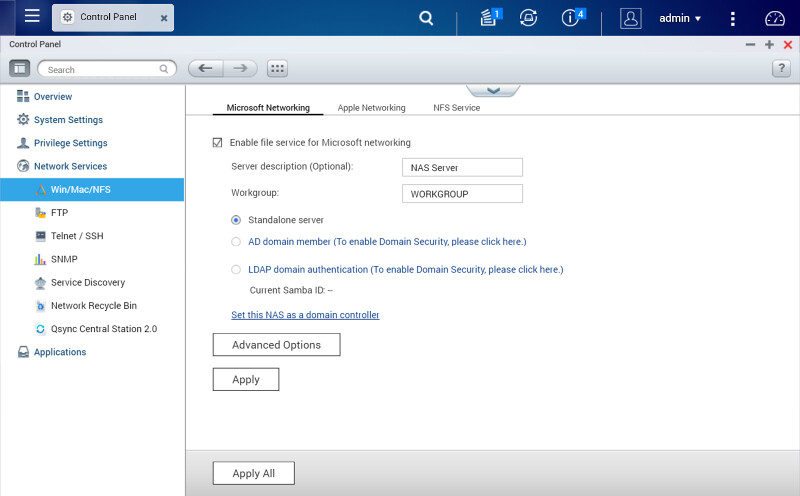
Whether you’re looking for Apple or Microsoft file protocols, you won’t be disappointed.
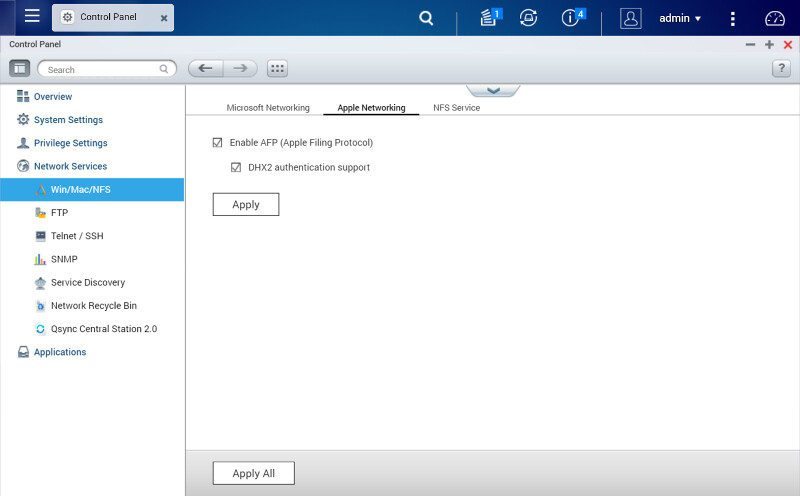
NFS is also supported for Linux and Unix users, just keep in mind that you might need to set the NFS access rights separately – as usual.
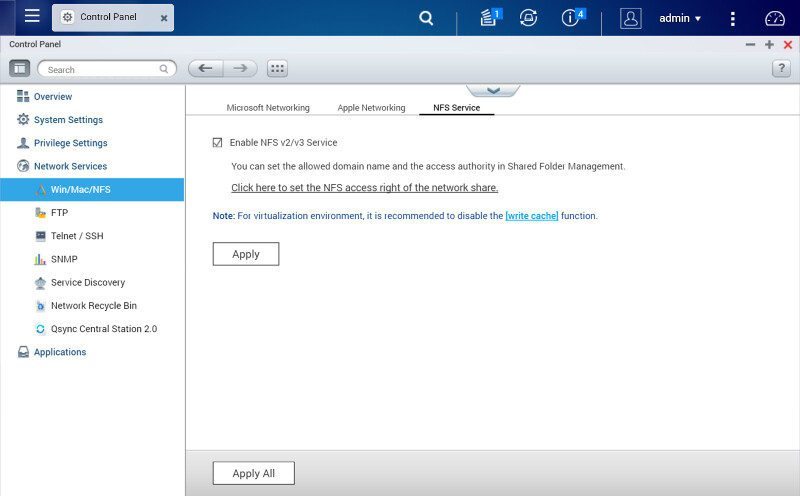
There are advanced options available for the Samba protocol, so if you didn’t spot what you were looking for before, you will find it here.
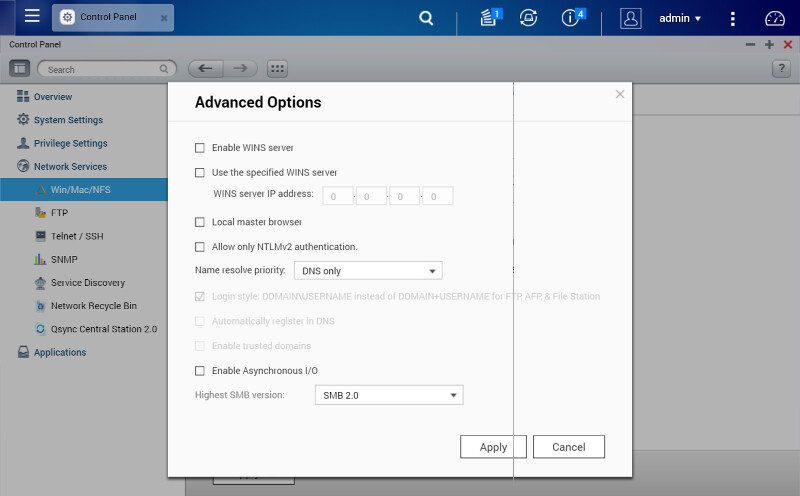
QTS also comes with a built-in FTP server. It is basic, but it covers everything that you need from SSL/TLS encrypted connections and custom passive port settings. You can also watch online users directly from this page.
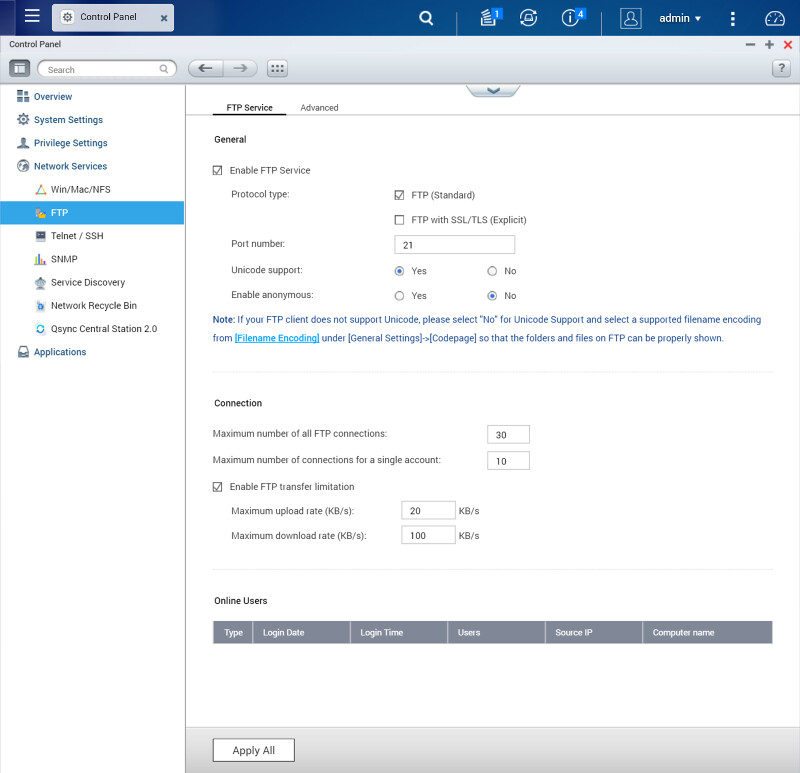
SSH and Telnet are both available in QTS too, but you should only enable Telnet if you really need it. SSH is a lot safer to use, but it’s great to have both available when needed.
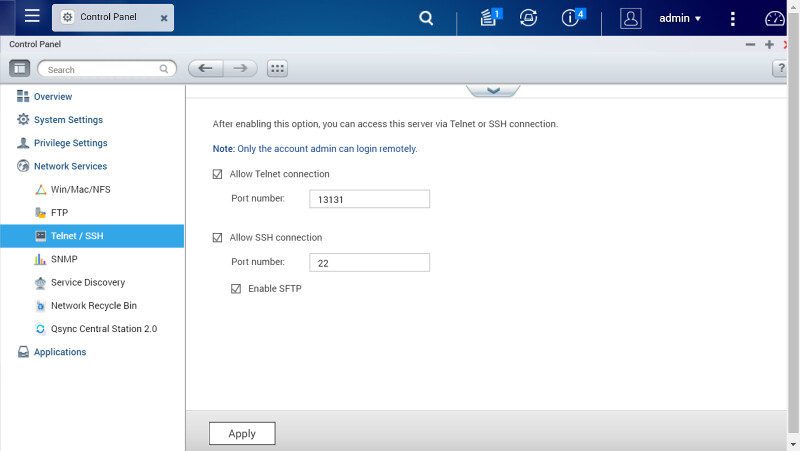
The SNMP service is one mostly for enterprises as most home users don’t need a centralized log location.
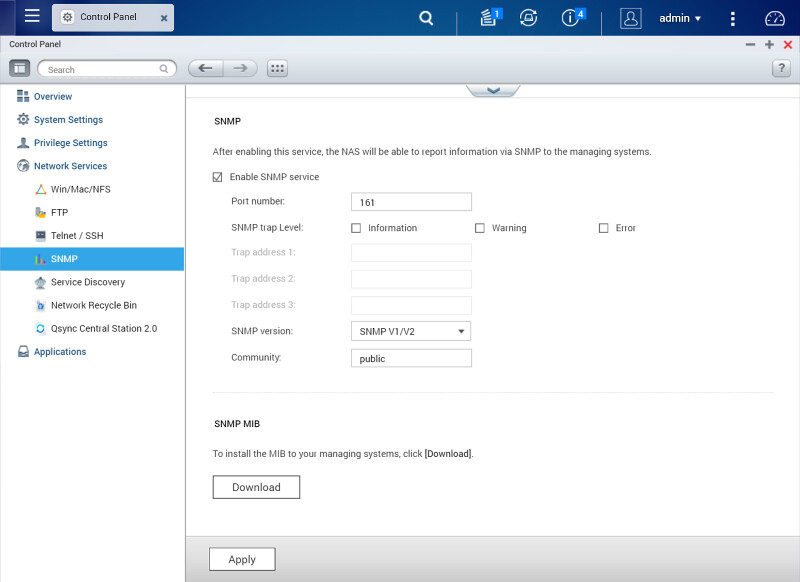
There are two easy ways to make your NAS visible via your network and the world and QTS has them both. The first is UPnP that can take care of all port forwarding within your router in order to make sure that the NAS and the running functions can be accessed.
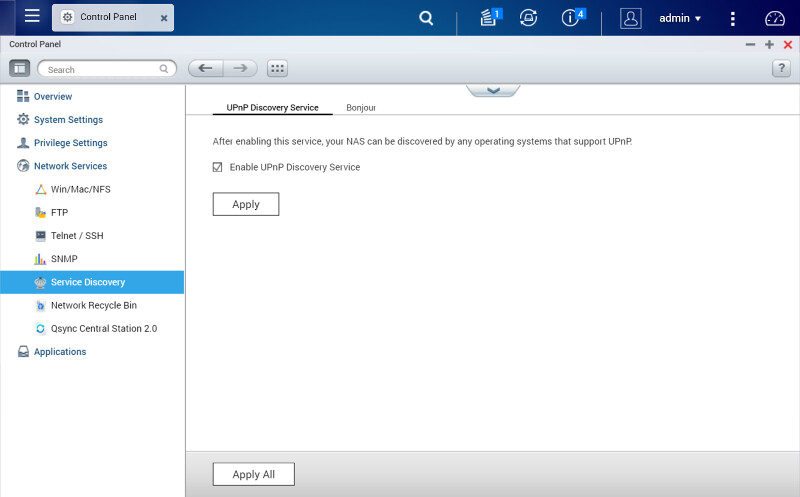
The second method is Bonjour that is for your local network discovery. You can pick which services should be broadcasted here.
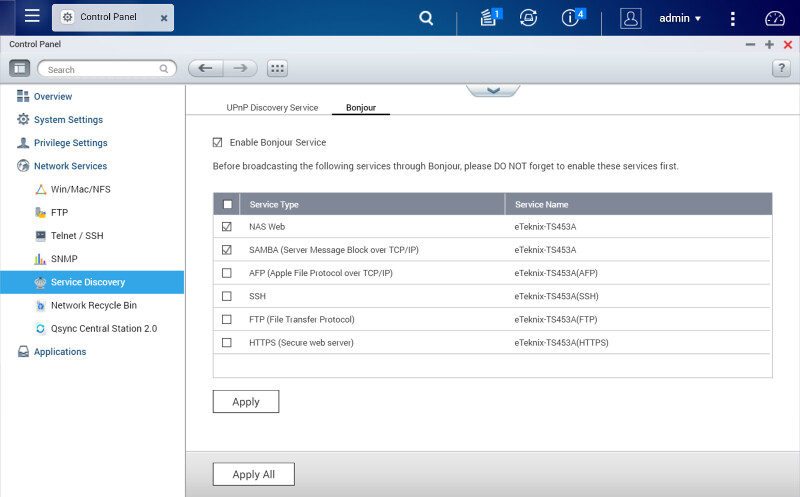
The network recycle bin is also considered a service here and in a way it is. A global setting makes sense and it can save a lot of headaches from accidentally deleted files. A more basic feature than snapshots.
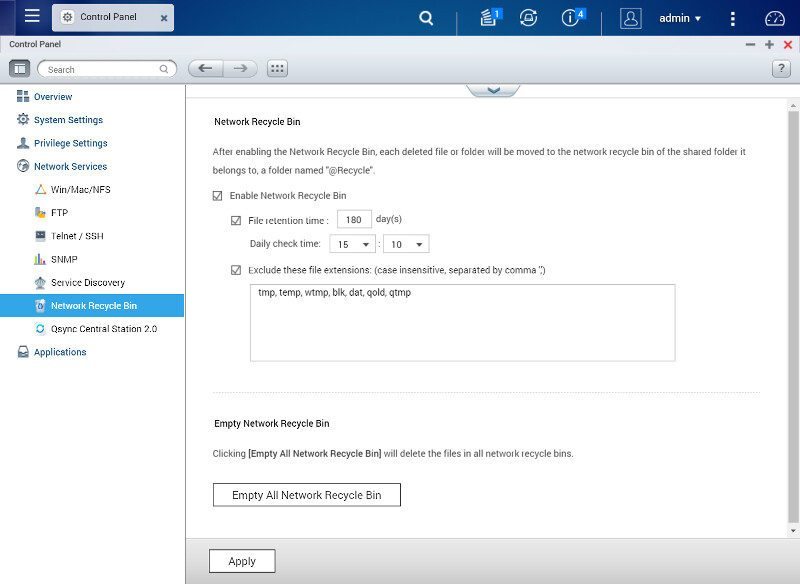
The last function within the Network services will open up another window with all the Qsync features in one place. You can quickly find apps for your devices and keep track of all connected devices.
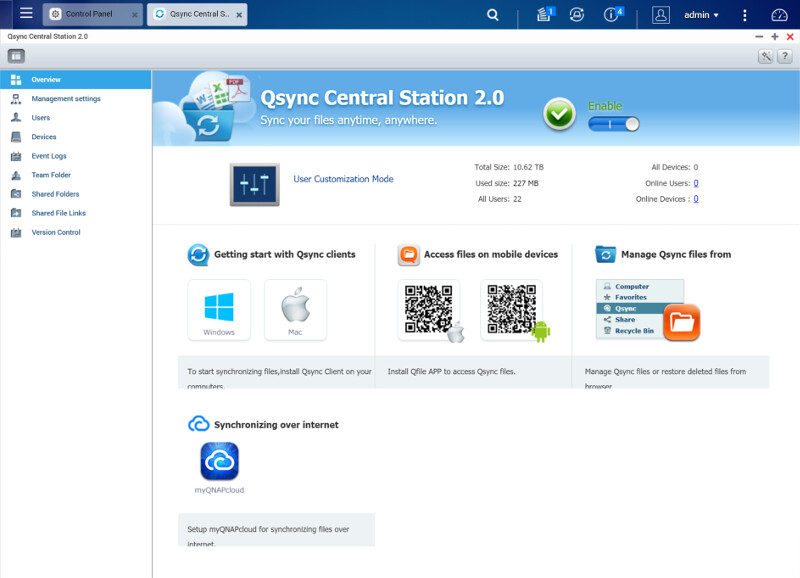
Network Configuration
One of the strong points of this NAS is definitely the network connectivity and the way it is utilized. Through the virtual switch, you’re able to take full advantage of all the NAS features without having to worry about VMs taking up LAN ports for themselves. The first page here doesn’t show so much, but that comes once you open the Virtual Switch page. You’ll find those screenshots further down.
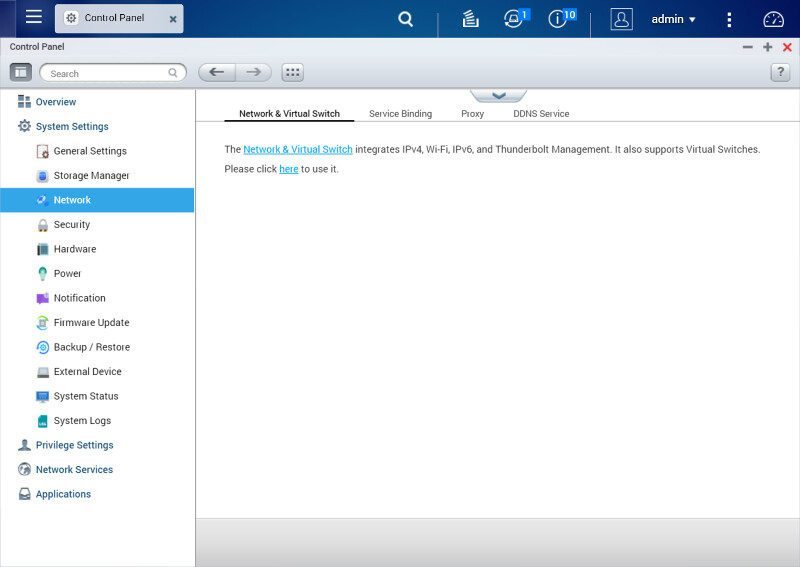
Let us first finish with the basic network settings such as service bindings. You can limit features to the specific NICs all the way through, another awesome feature considering the possibilities with this NAS.
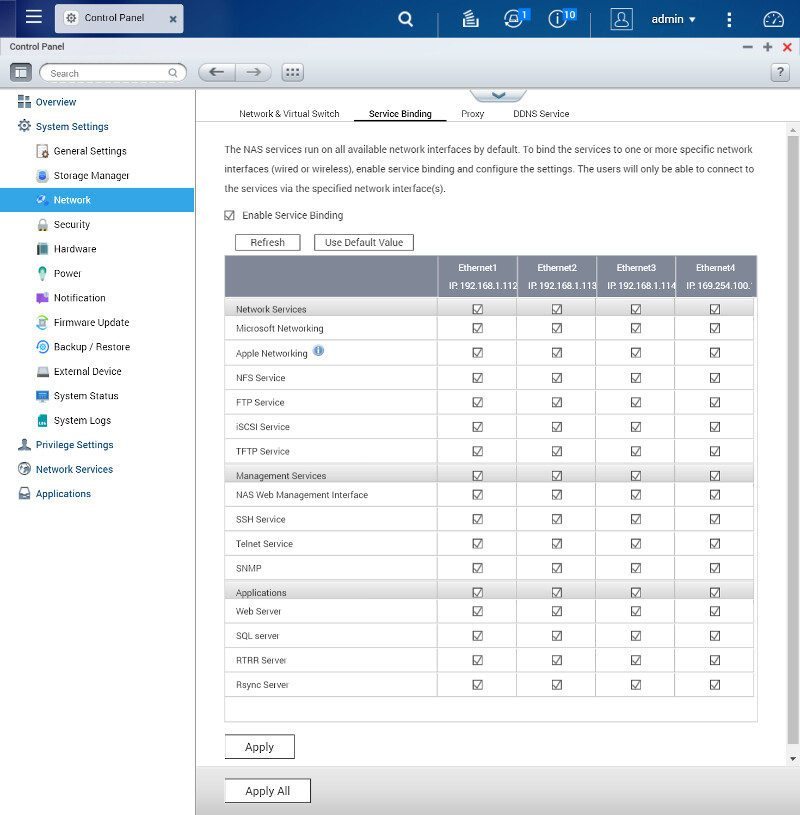
Proxy and DDNS settings are important for those who need them and both are present.
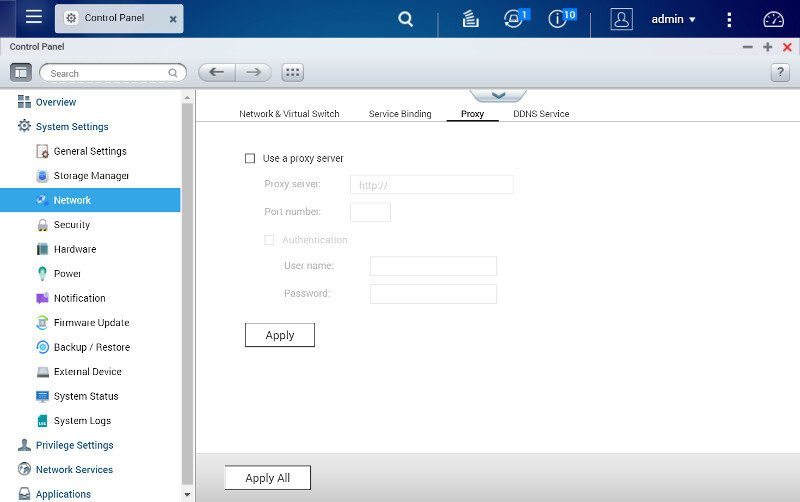
DDNS is a great way to be able to connect to your NAS from everywhere in the world despite having a dynamic IP address, but I’d recommend you use myQNAPcloud instead. It’s free and simple to set up.
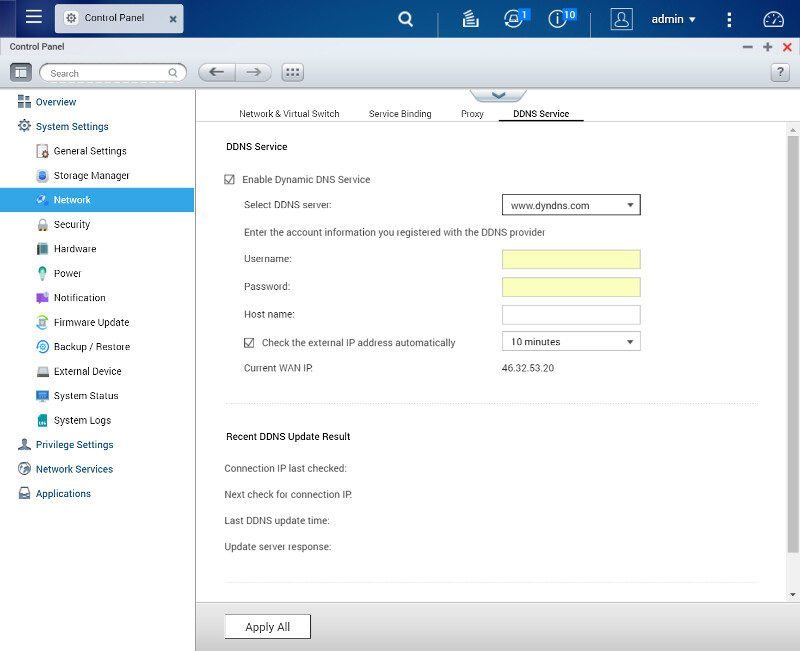
The Network and Virtual Switch is where we can create our network settings and tell our ports what their job is and where. The first page provides an overview of the four ports and also shows which connection has the priority and thereby internet connection.
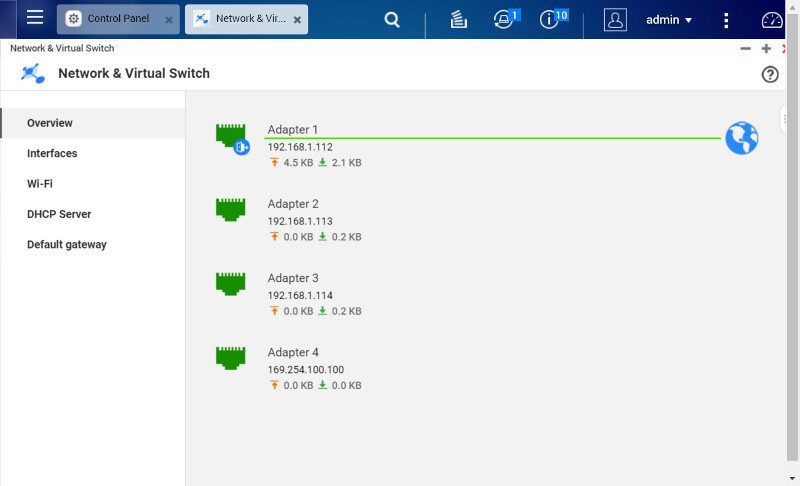
Within the Interfaces section is where we can trunk our ports as well as change the IPV6 settings should you have made the switch to the next generation here.
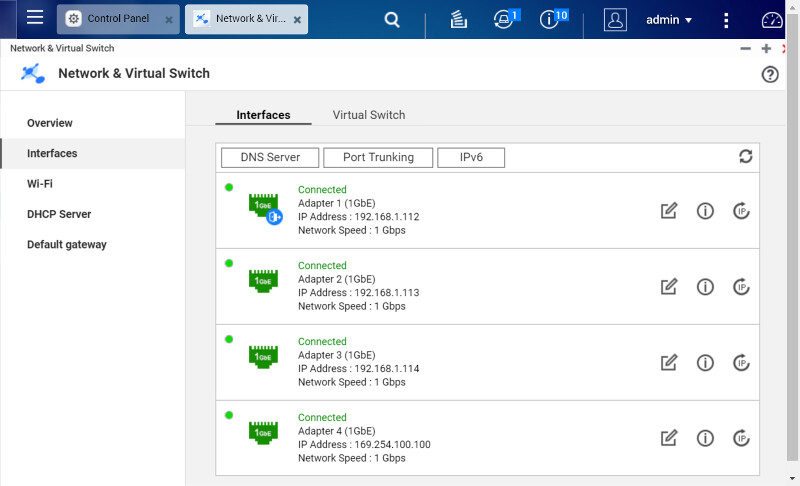
Creating a new set of linked LAN connection only requires a few clicks. Select the adapter you want to include and the mode.
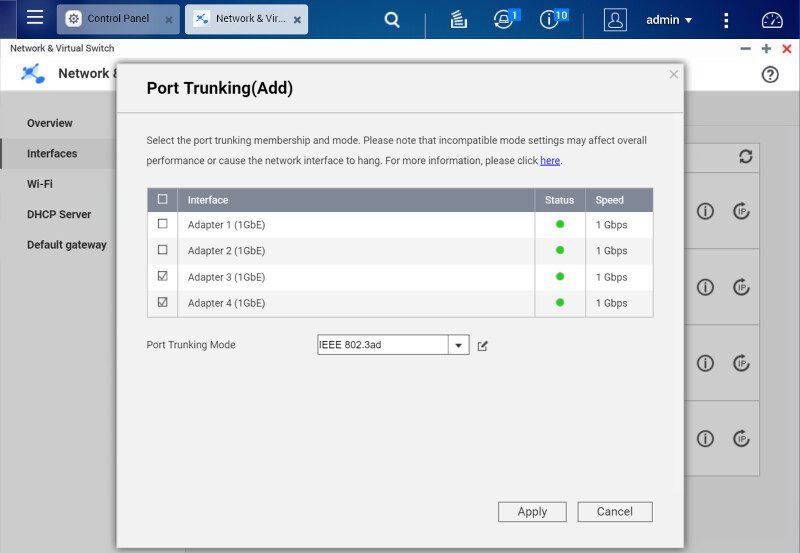
The switch mode is for the more advanced users, but the GUI guides you through it all. It allows you to use the NAS as a switch too, bridging different networks.
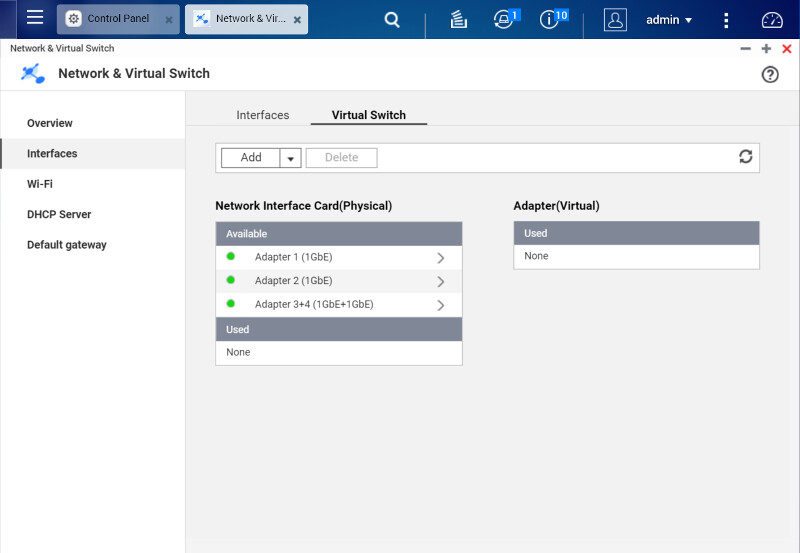
There are two versions of switching here, the normal switch mode and the private network mode. In both cases, it requires the ports selected to be connected to different networks.
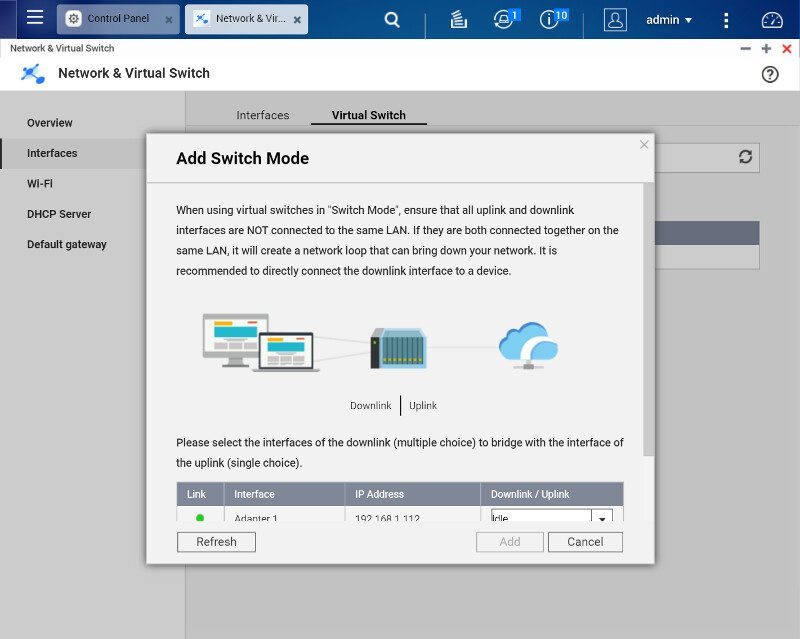
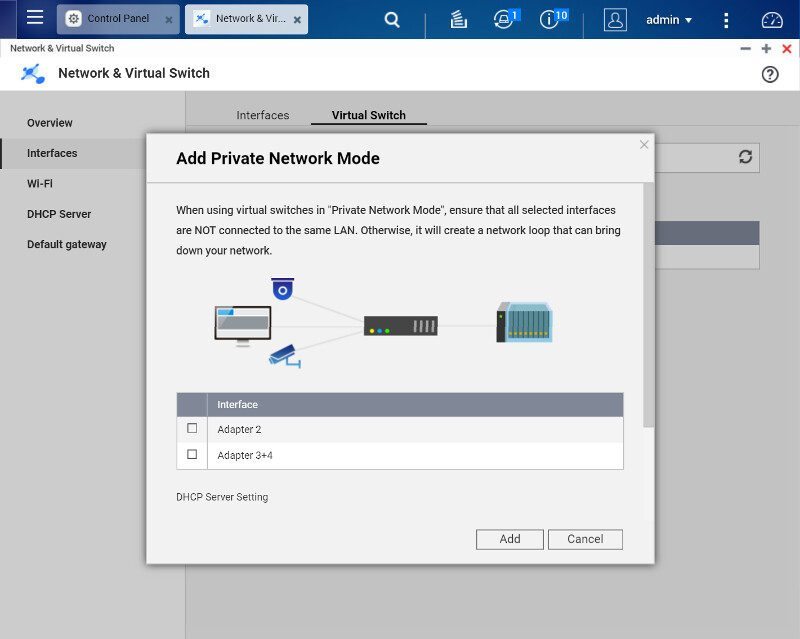
Wireless connections are also supported, but it requires you to have a USB Wireless adapter. Once you have plugged that in, the NAS will allow you to connect to wireless networks too, much in the same way you’re familiar with from your smart device or computer.
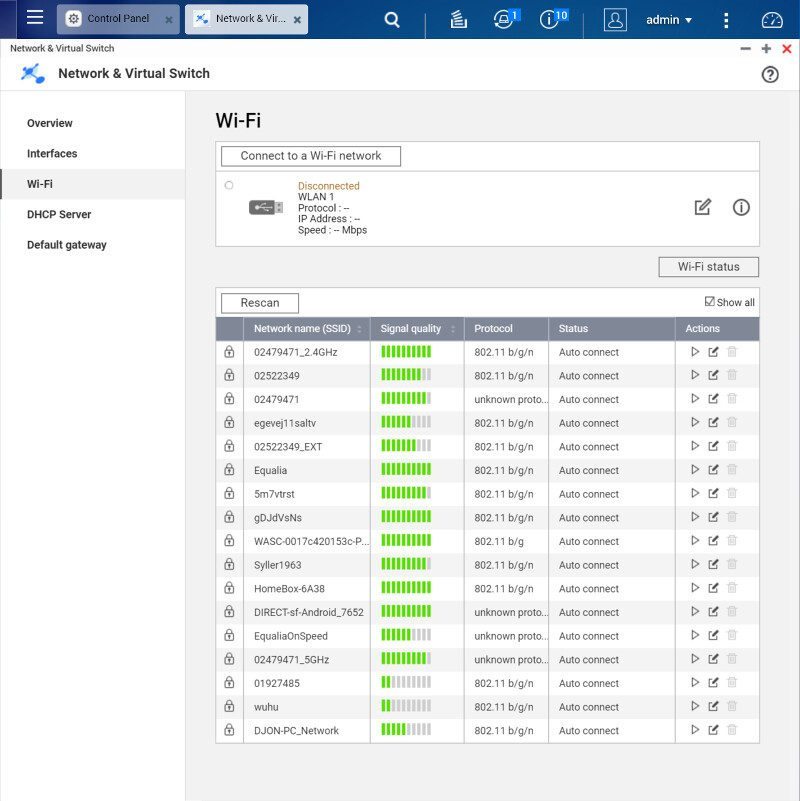
A DHCP server becomes really useful here when the switching functions are turned on. Let the NAS assigned the network addresses.
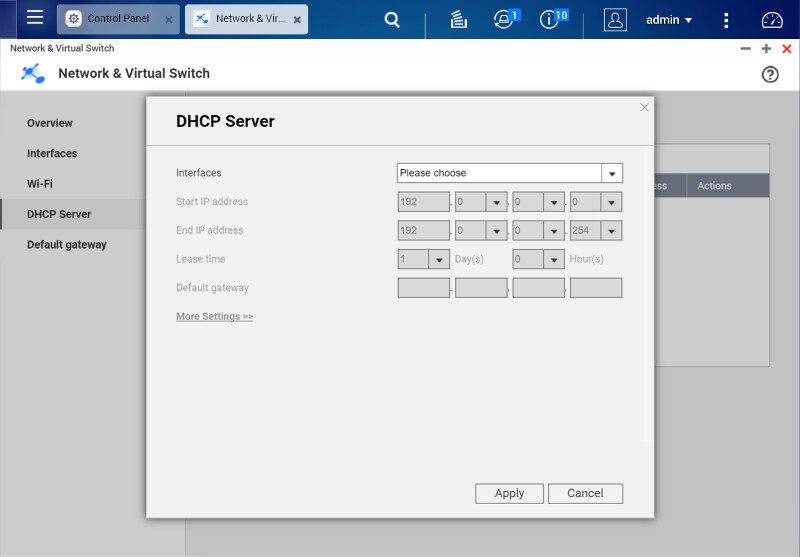
Last but not least, you can select the default gateway manually or let QTS find it automatically. The default is the first one.