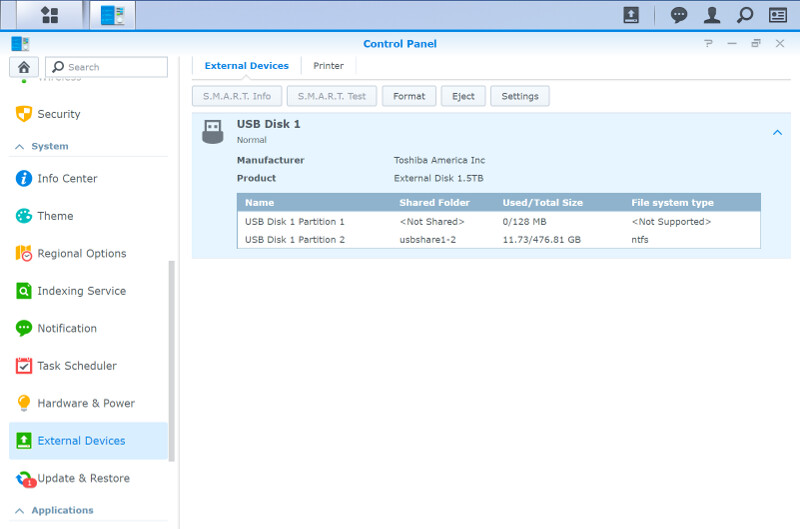Synology DiskStation Manager (DSM) Software Introduction
Bohs Hansen / 7 years ago
Storage Management
Most storage functions in DSM are within the Storage Manager. That is where you’ll find all disk related functions, features, and settings.
The initial page you see when you open the Storage Manager will provide you with a quick state of your system’s storage, how full it is, how, and where your capacity is used.
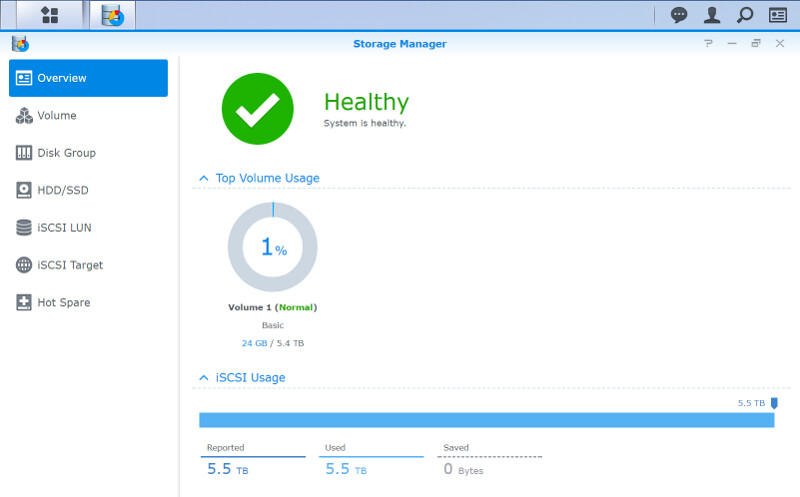
Volume and Disk Groups
In DSM you can create volumes directly without having to create a disk group first, which makes the setup one step easier. While that’s said, you can still create your disk groups first and assign volumes to them later. Whichever you pick will depend on your usage and desired drive setup. For most home users, the direct volume creation will be more than enough. It gives you all the options of both with a simplified configuration.
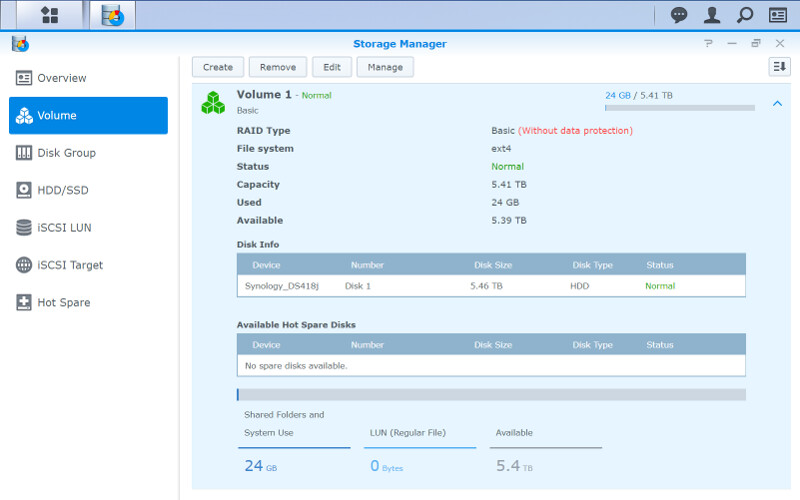
While a direct volume setup is easy, creating a disk group first offers up some more possibilities. In both cases, you get a full list of available drive modes depending on the amount of drive bays in your NAS.
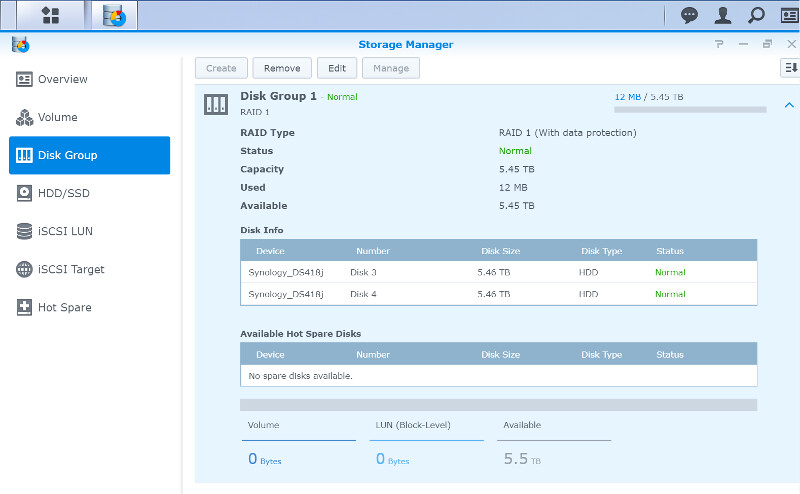
Disk Details
Keeping an eye on your drives health and state is important, and you can do that in the HDD/SSD point of the Storage Manager. The health and state are shown at a glance with more details and tests available.
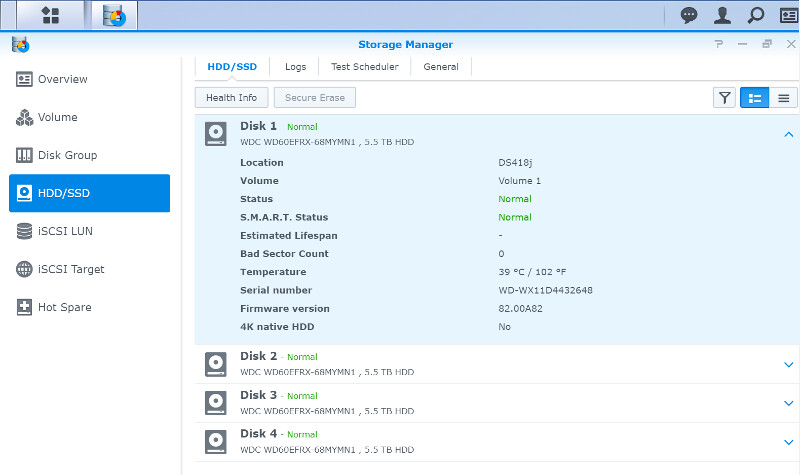
You can run quick and enhanced S.M.A.R.T. tests. IHM tests are also available if you have an IronWolf drive installed.
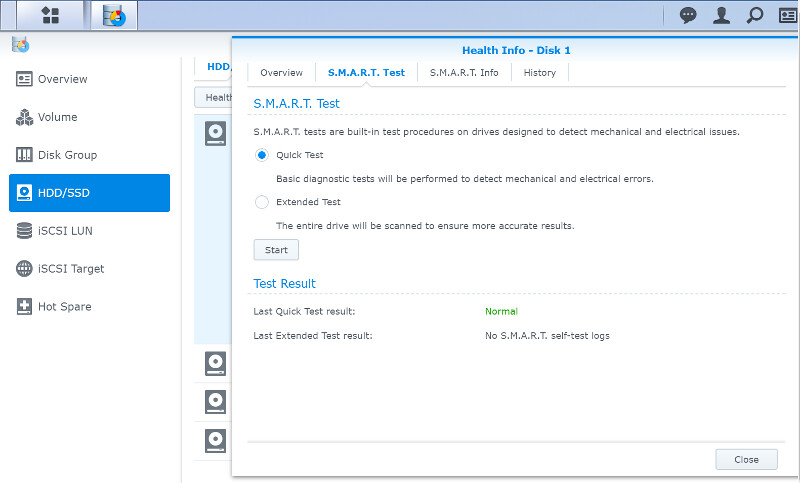
The classic SMART details can also be viewed, allowing you to keep an even closer eye on your drive’s health.
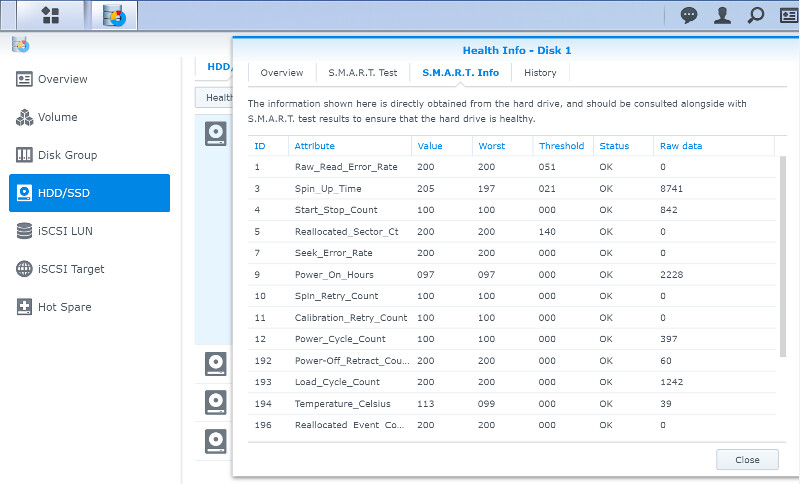
iSCSI Data Sharing
Depending on your usage scenario and setup, an iSCSI setup might be the way to go. Synology’s DSM supports this in full. LUNs and targets can be set as you need them.
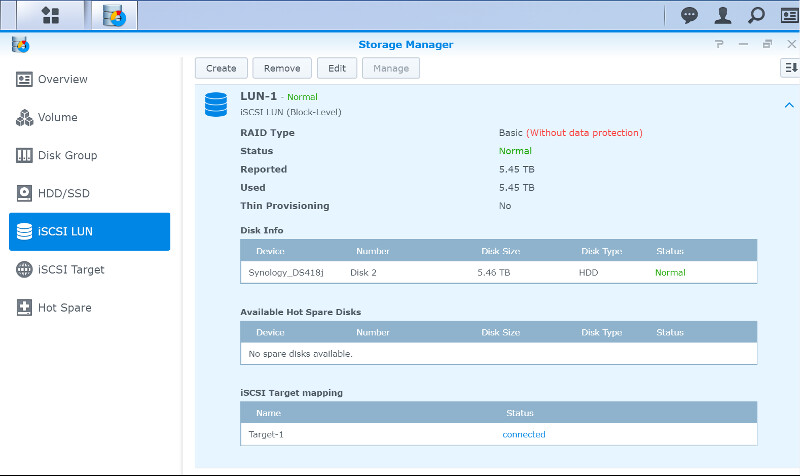
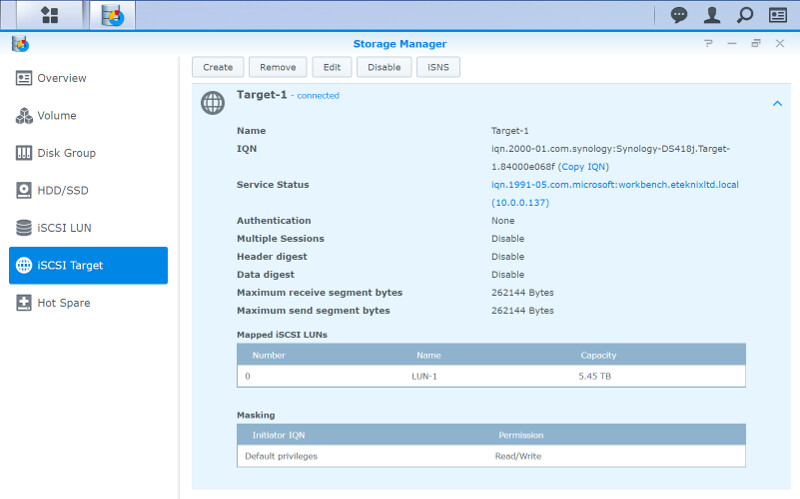
Hot Spare
In case you have a drive installed that isn’t needed, then you can assign it as a global hot spare, ready to kick-in in the case of another drive failing.
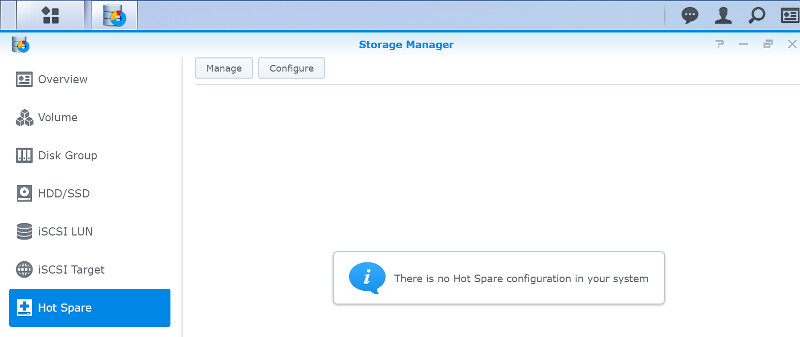
Externally Connected Devices
The only real storage setting that isn’t within the Storage Manager is for external devices. These can be accessed through the Control Panel instead. The reason for this is that the USB ports aren’t just for storage, they can be used for other things too. You can, for example, turn a USB printer into a network printer, place it in a centralised location and be able to print from any system.
When a device is connected, it will also show up on the taskbar for quick information and ejection.