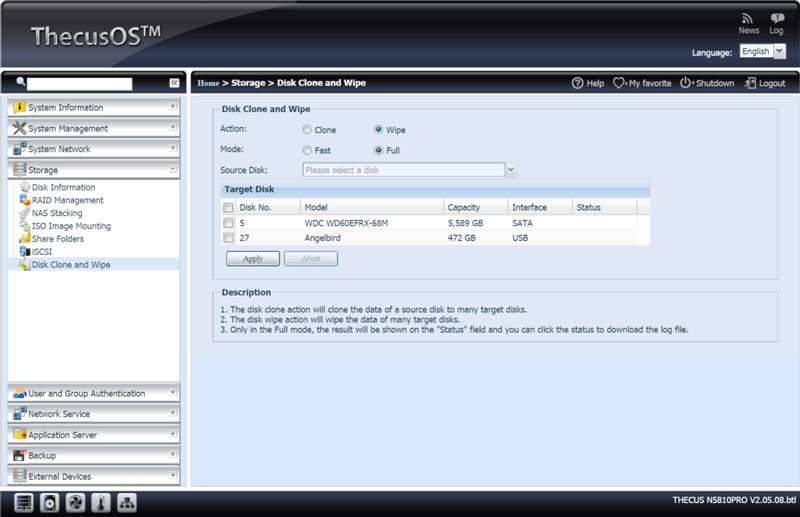Thecus N5810 Pro Zero-Crash 5-Bay High-Performance NAS Review
Setup – Initialization & Storage
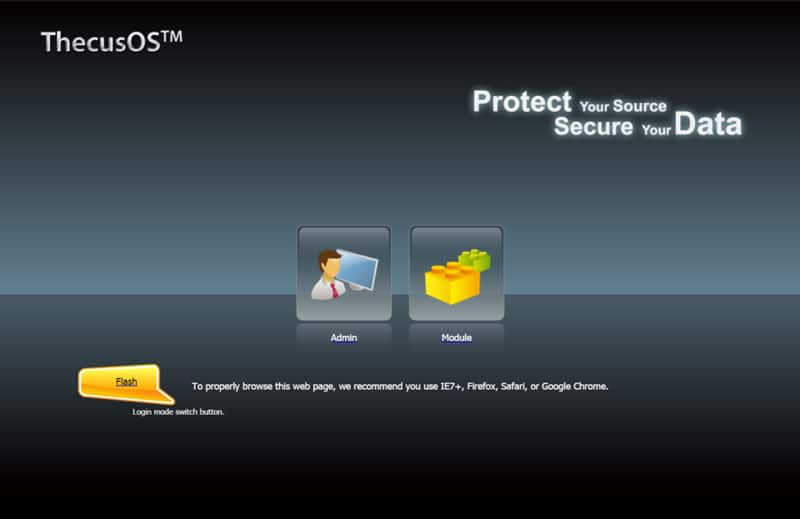
Initialization
The initialization and setup are very easy with the Thecus N5810 Pro and that is mainly thanks to the built-in LCM Display. The display can quickly give you the NAS’ IP address and then all you have to do to get started is to enter it into your favourite browser and you’re ready to go. Keep in mind that this won’t work if you’re connecting with a tablet or smartphone that is using another network, aka the cellular G3 or G4 connection. Local IP is local IP.
The included quick-start guide will provide you with the default admin username and password and once you’ve entered those you’re just a few steps away from being ready to use your brand new NAS. The System Initialization Setup Wizard will launch automatically and guide you through the basics in just three steps.
The first page is very simple and most people will most likely skip it at first and come back to it at a later time, the email notification system. The NAS can automatically dispatch emails to with notifications about server status, failed disks, or intrusion attempts.
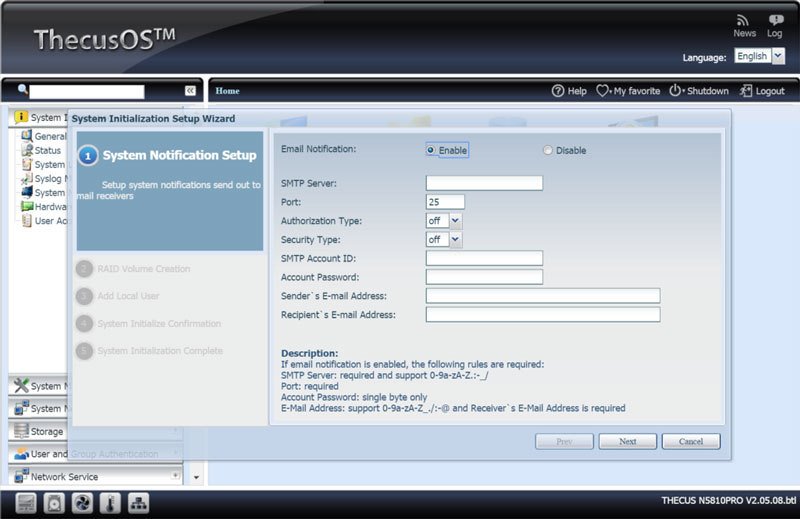
The second step is the creating of our storage pool. The RAID mode will depend on your drive configuration and it’s most likely something you’ll take another look at once your through the initialization. With my five WD RED 6TB drives selected, the setup wizard will give me a RAID6 setup, a great choice with the security that I won’t lose any data before unless three or more drives fail at the same time.
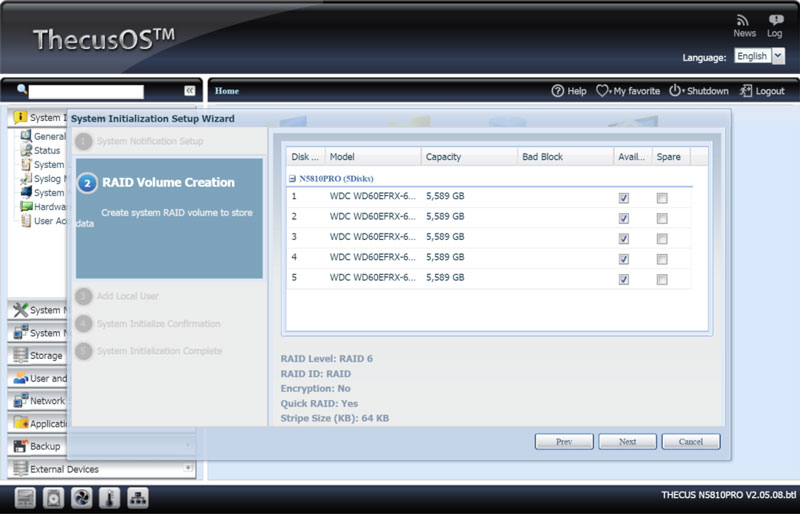
The Setup Wizard also creates a new user for you, this is the one you’ll want to use on a daily basis, rather than the admin account. You can of course create more users for your friends, family, and co-workers when the wizard has been completed.

And that was all the information that our new N5810 Pro from Thecus needs to be ready for use. The fourth page will give you a quick view of the settings you’ve just made and give you a chance to go back and change any of them if they should be wrong. Else you just have to hit the Submit button and wait for it to complete.
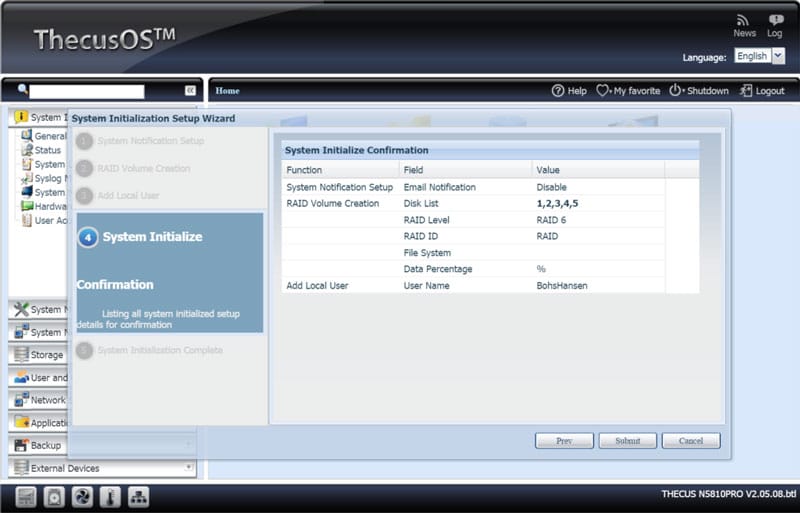
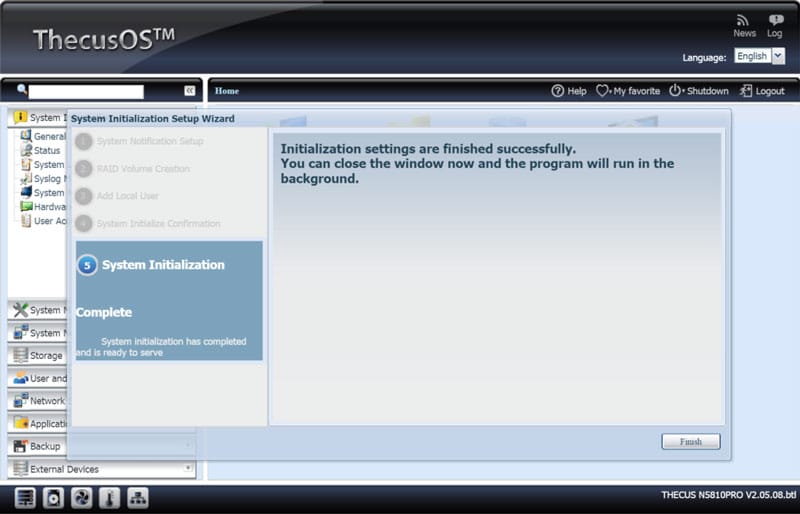
Once you get through the initialization setup wizard, you’re presented with the ThecusOS Dashboard, a classic designed system with clear icons and descriptions on everything, making it easy to find. You also have a quick-bar at the bottom of the screen with the most used function such as RAID setup, system information or network setup.
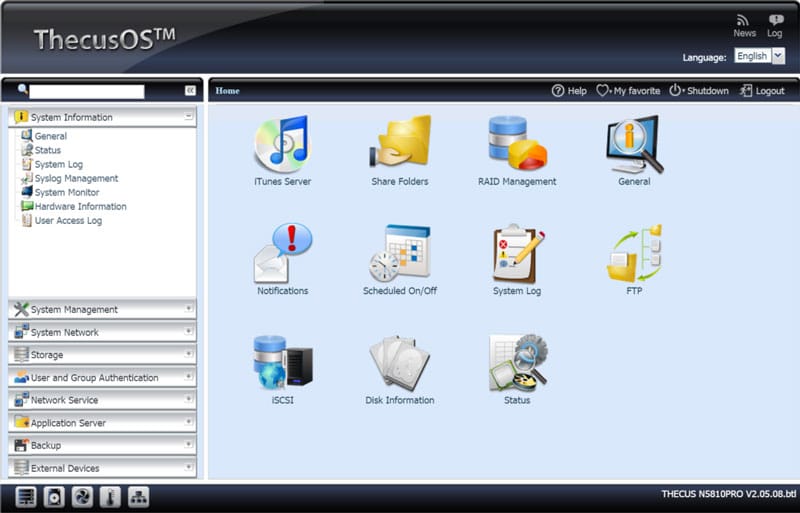
And the network setup if probably one of the first things you’ll want to take a look at. The NAS has five Gigabit Ethernet LAN ports that support Link Aggregation and failover. How you configure this part depends on the rest of your network infrastructure and there really isn’t a right or wrong way to do it.
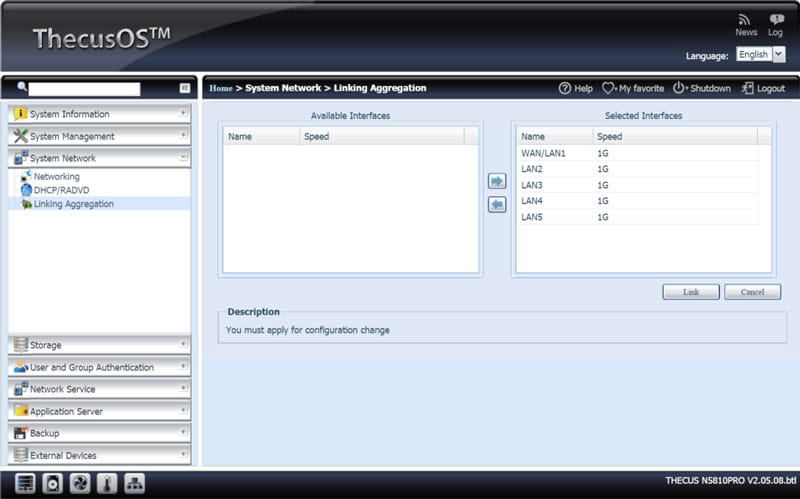
We shouldn’t forget to change the default passwords either, this is actually one of the most important parts of securing your system. You’ll never want any of your devices running on default passwords, it’s just to big a risk in this inter-connected virtual world. You should also change the password for the OLED Display, but keep in mind that it’s a up-down selection mechanism for each character, so don’t make it to complicated.

Keeping your NAS up-to-date is another important aspect and unless you fear incompatibility with third-party add-ons, then it’s highly recommended that you enable auto-updating.
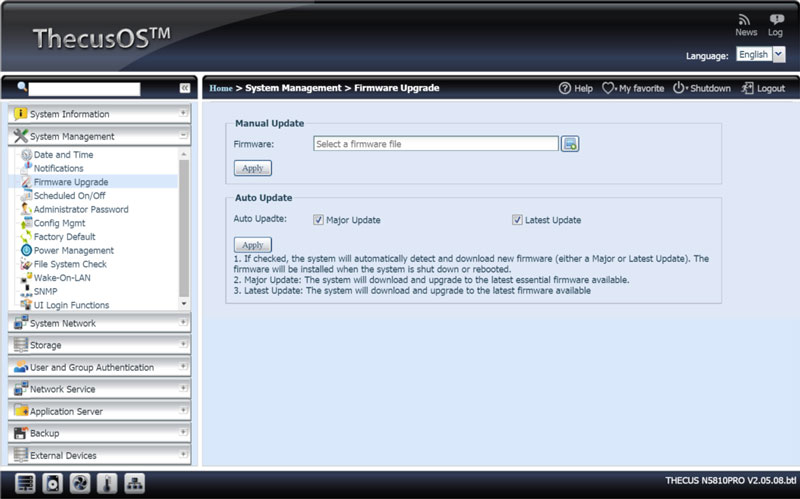
Storage and RAID Setup
The Disk Information page allows you to get a quick overview of all the connected drives, both internal and external. Each external drive gets it unique number so it can be recognized again for backup jobs and this is also the page where you can run short and long smart tests as well as check out the health of your drives.
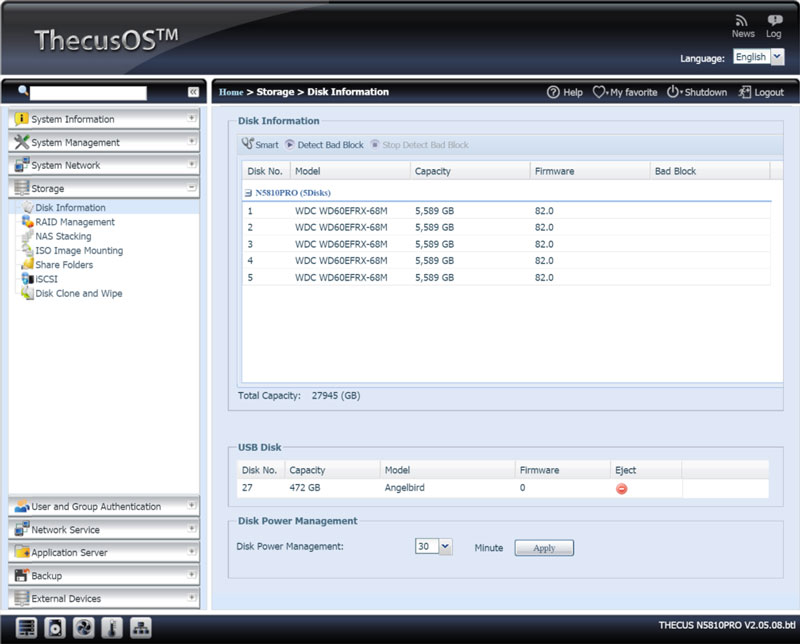
If we weren’t happy with the disk configuration the inititializion setup wizard created for us, then we’ll just delete it and create a new. Nothing is simpler than that, just select your volume, press edit and then Remove RAID. There are several protections in place so you don’t delete your volume by accident.
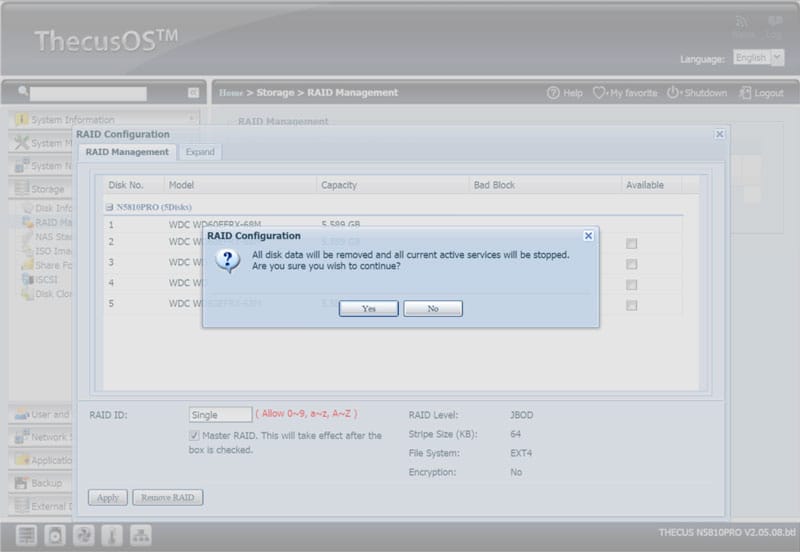
Now we can create a new setup to our liking and for this example I’m going to use four drives for my RAID 10 pool and set the fifth as a spare. When hovering a drive in the list, the Thecus OS will show you where it’s physical located on the unit in a tooltip. A very useful feature for quickly locating the same drive when they’re all the same brand and model.
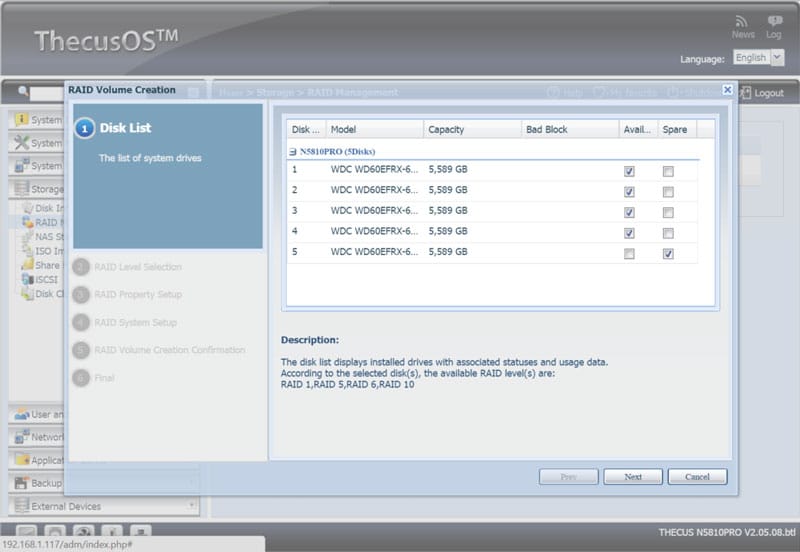
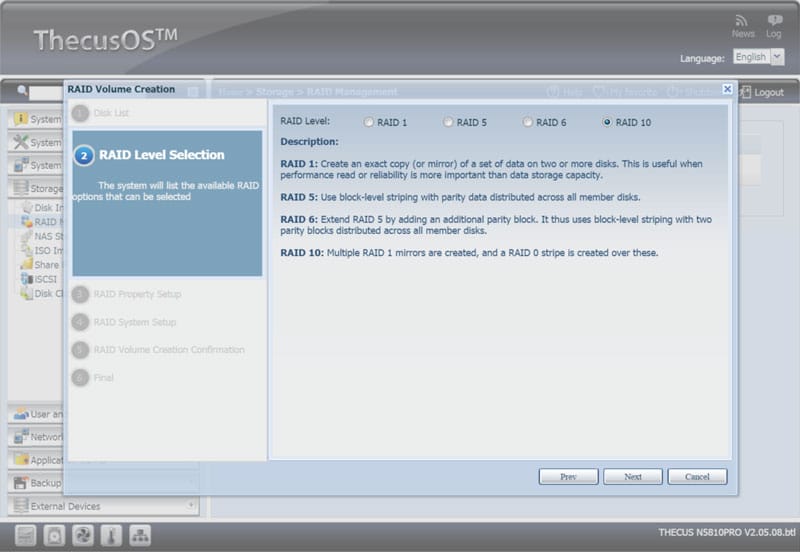
We also need to give our new RAID setup a name, I prefer to give it a name of what it is during my testing, easier to identify. You can also select whether you’d like a Quick RAID initialization and if it should be the Master RAID in the setup. This is also where you encrypt the RAID volume, but that will impact performance and you need to have a writeable USB disk inserted into a port to store the key on. It is also recommended that you backup that key to another USB device once completed. Because if you lose it, you’ll also lose access to your files.

The final thing we might want to take a look at is what file system we’d like to have. The N5810 pro supports EXT3, EXT4, XFS and BTRFS so you can make the optimal choice for your needs. Other settings include stripe size and bytes per inode for the EXT4 file system.
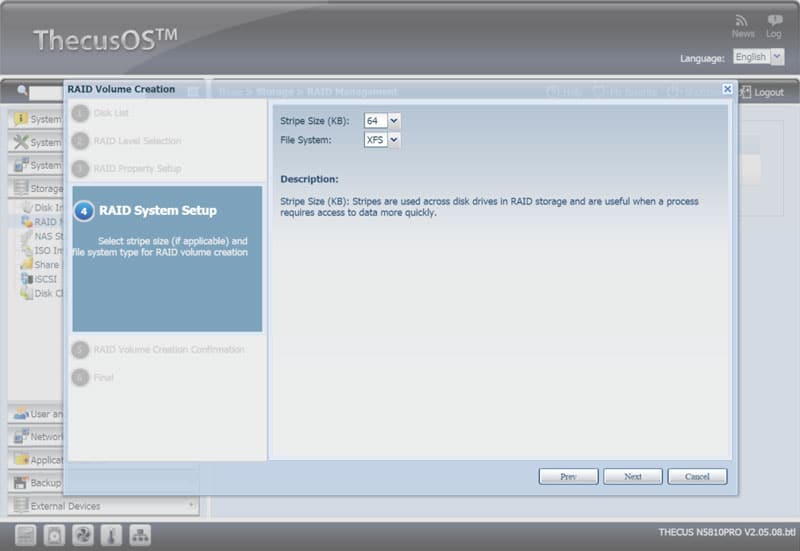
And that’s it. You get a final view of your settings before the array will be created in case you’ve made an error or changed your mind. Hit the Submit button, wait a little bit, and then hit the Finish button and the RAID volume will be created for us.

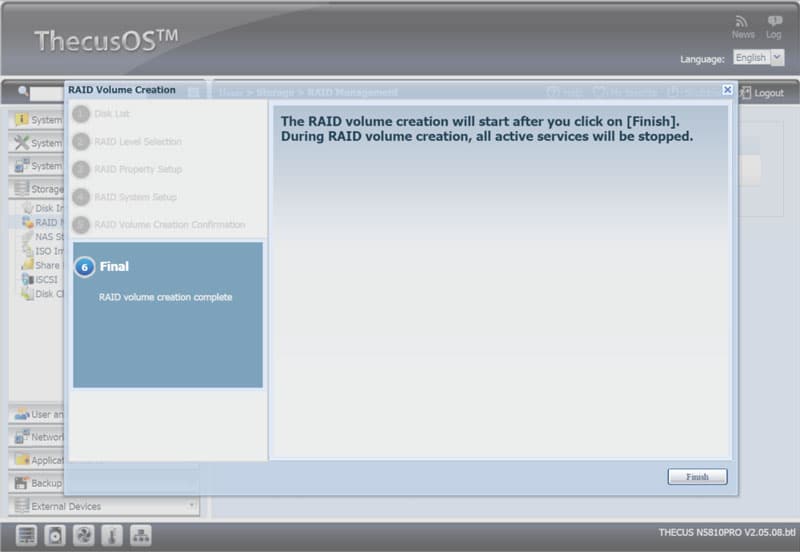
The NAS will now create, initialize, and format our new volume and the RAID Management page will keep you updated on the process and let you know once it’s done.
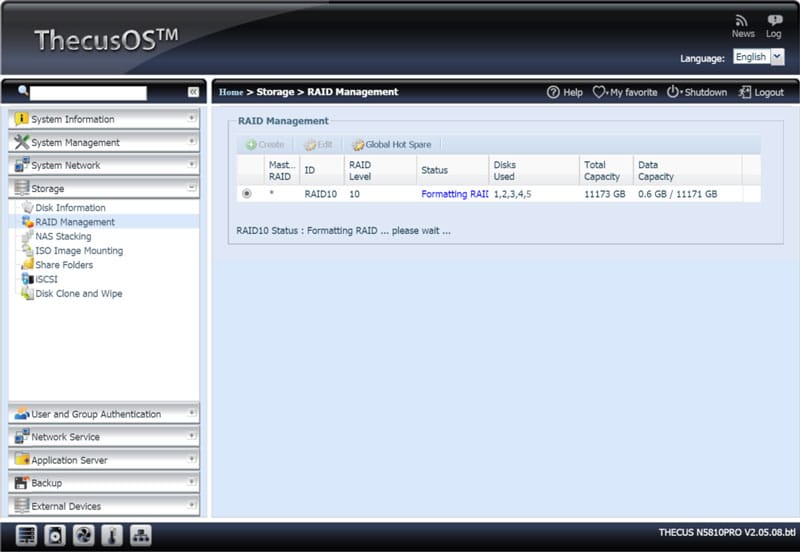
Shared Folders
A NAS isn’t worth that much without shared folders, after all we want to access what we have stored on there. There are a list of pre-created folders for external devices, a public folder, and a couple more – but that’s rarely enough or what we need. This is also where you access your NFS, Samba/CIFS, and Snapshot settings, create and delete shares and where you can set the ACL to define who has what kind of access to what.

You can create as many shared folders as you want and there aren’t many settings to do for each. In most cases all you have to do is enter the name and create it.
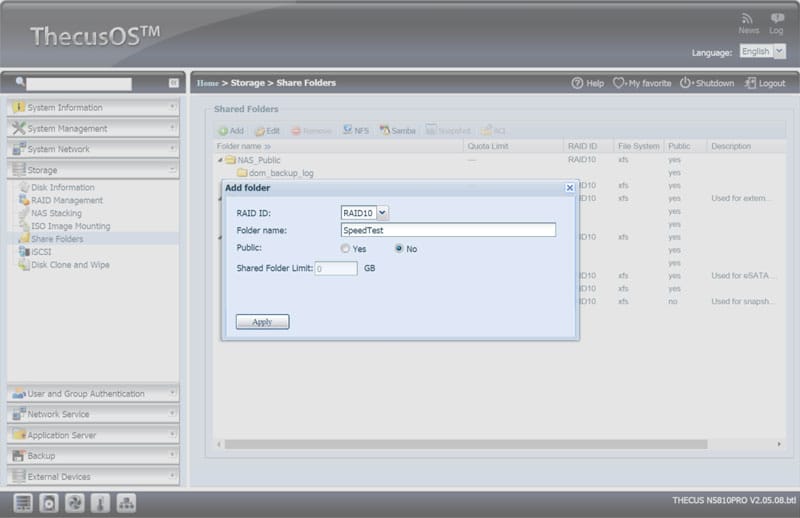
The ACL settings will allow you to set access rights for users and groups for all your shares. Select an available user or group from the list and press the plus or minus icon for the column you want to add that user to. Apply and you’re done.
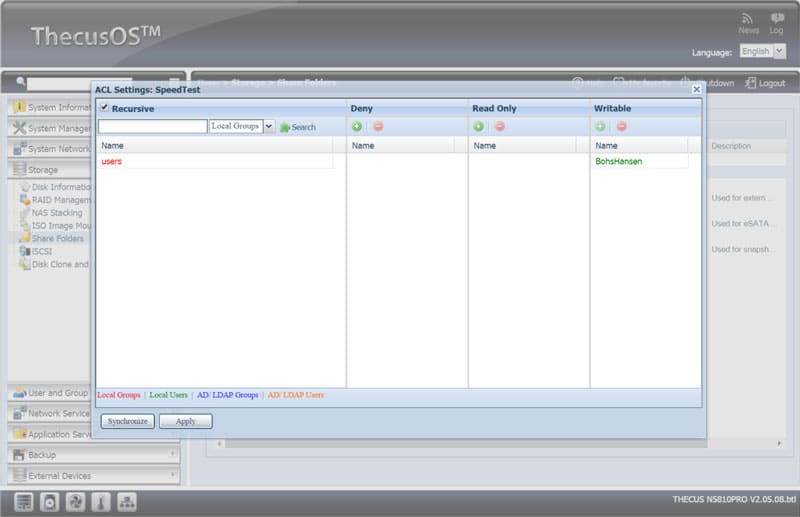
Clone and Wipe
This isn’t really a setup feature, and yet it might be. Guess that comes down to who you are and what you’re doing. Either way, the Disk Clone and Wipe feature is amazing. It allows you to clone or wipe a complete disk in just a few simple steps and it doesn’t matter how it’s connected, but it needs enough space to clone if that’s the feature you’re after.