Thecus N7770-10G Elite-Class Business 7-Bay NAS Review
Setup – Initialization & Storage
There are quite a few ways you can get started with your new Thecus NAS, but the easiest is connecting to the default IP address that has been set for first LAN port. You can find it in either the setup guide or also read it on the physical display on the NAS itself. Use the browser of your choice and login with the default username and password and you’re ready for the initial setup.
Initialization
Thecus OS welcomes us to the new NAS with a System Initialization Setup Wizard that will guide us through the setup in very few steps. The first thing you’ll need to decide is whether you want to turn email notification on or off. This can be a very useful feature, but it is also something that you can configure at a later time.
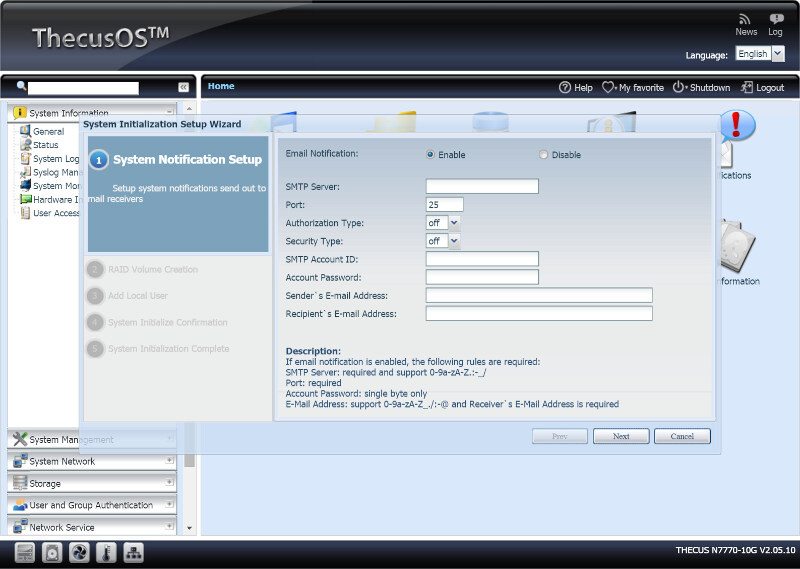
Next, the setup wizard will scan the drives that you have installed and allow you to create a first disk setup of those. Which modes available will depend on how many drives you select and whether they should be available or spares. By selecting the five Seagate Enterprise NAS drives that Thecus included for me, the OS choses RAID6 as the best option.
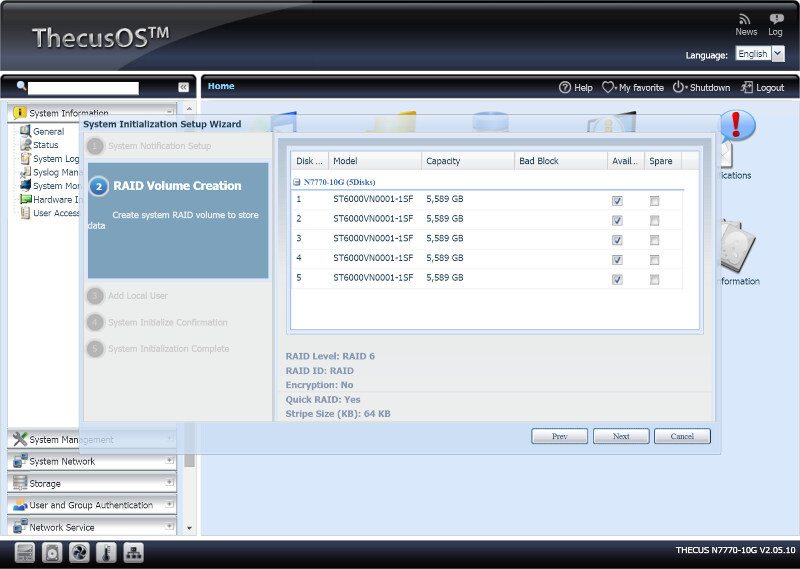
The setup wizard will let you create another user as the next step, something that you always should do. You should never use your main administrator account for normal connections and as such you’ll need a new user anyway.
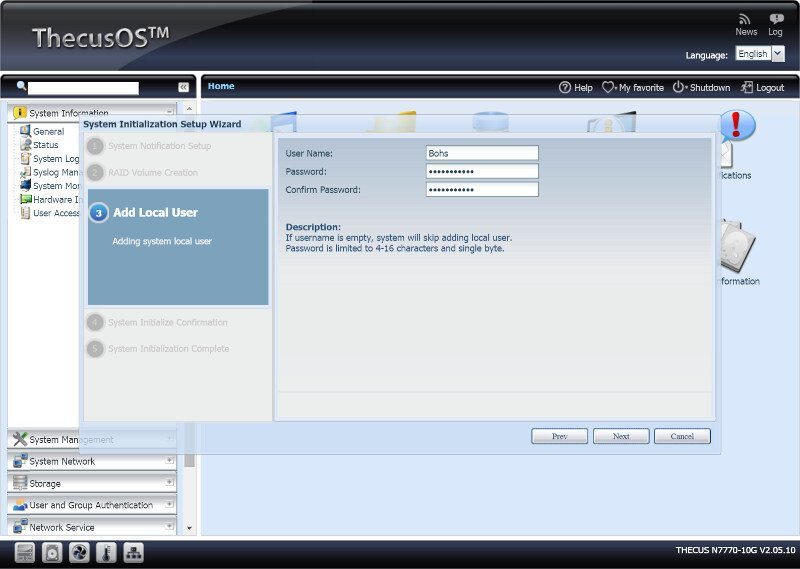
And that was all the configuration you need to do to get started. You get a final view of the settings you made before you can submit and apply them.
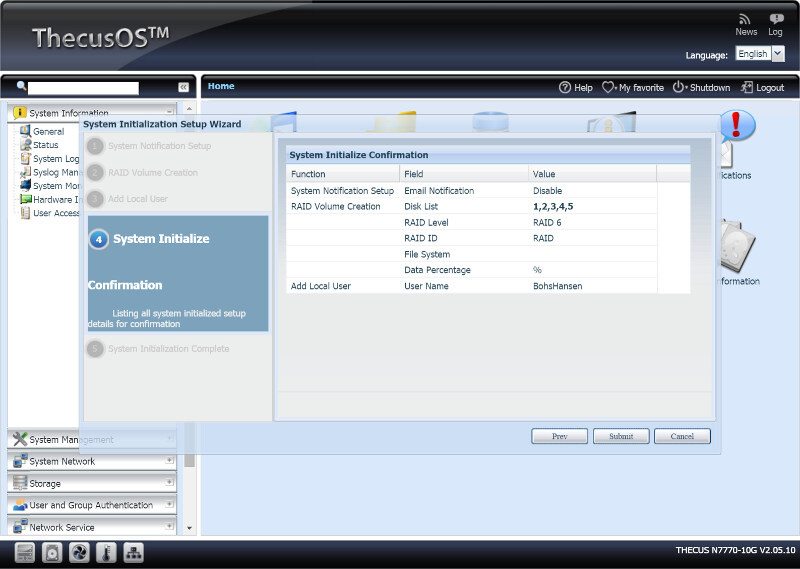
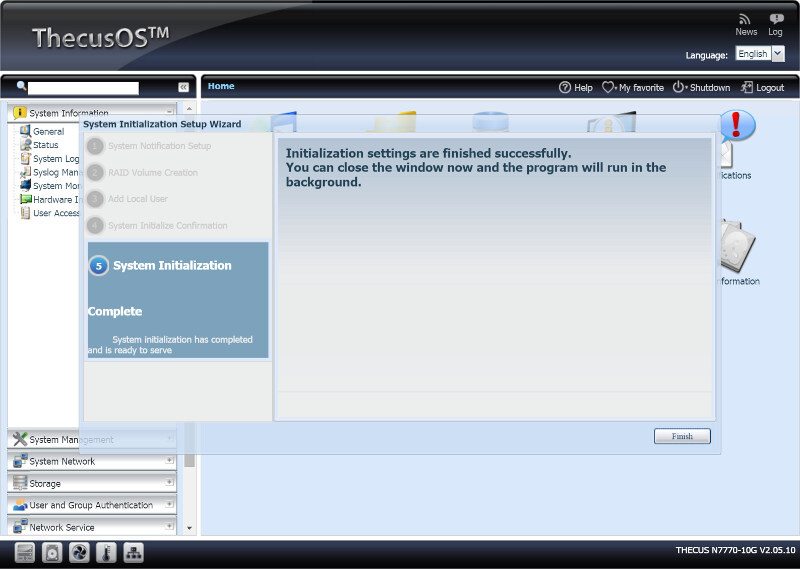
Once done, you’ll be presented with the simple but very effective dashboard from where you can continue the setup, add users and groups, shares, and install more features.
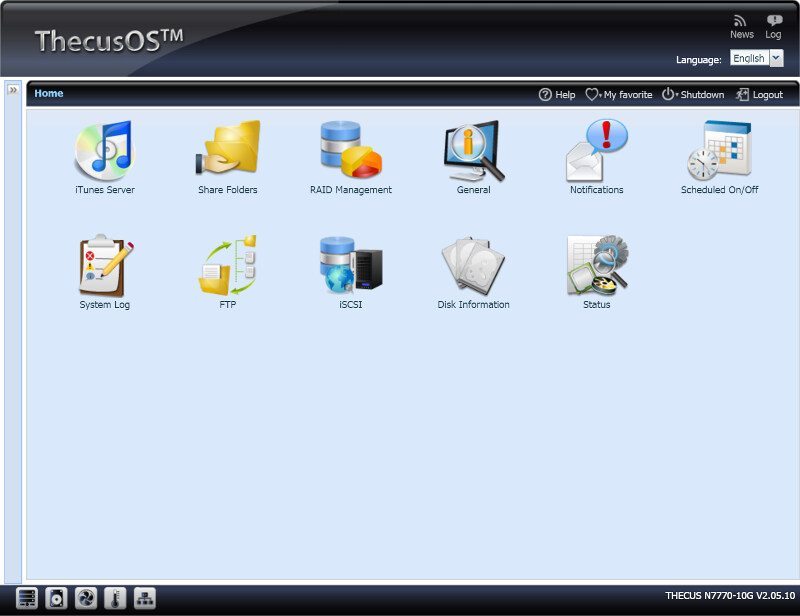
Storage Setup
The initial setup created a storage pool from our drives, but that might not be the one that we want in the end or we might just want more. Deleting and creating new storage pools is as easy as it could be and done in very few steps.
The initial storage page provides information on both internal and external drives. The internal drives allow for SMART self-checks and bad block detection while the external drives only can be ejected from here. I should note here that the display of 0GB capacity on the one USB drive isn’t an error, the drive is actually just 256MB big. It is the first ever USB drive that I purchased and I like to use it to store encryption keys on. You can also set the overall disk power management here, when the drives should be sent into sleep mode.
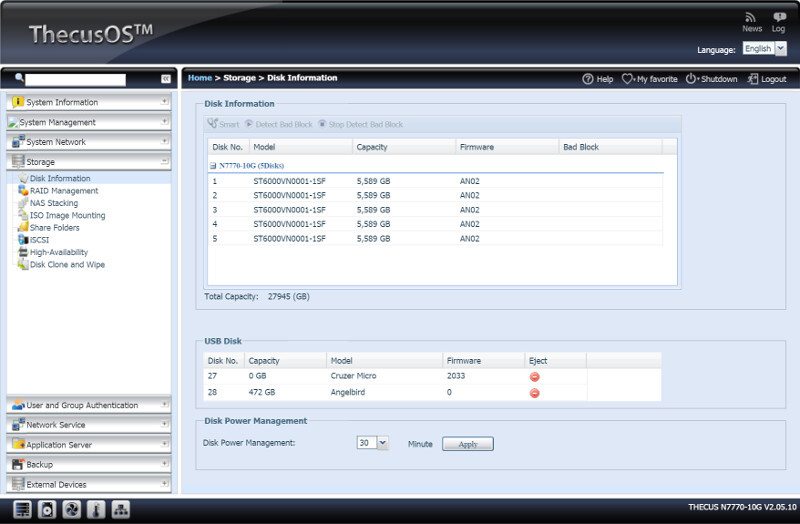
The smart info will provide a brief information about the selected drive, including power on hours and temperature. You can also run both short and long self-diagnose tests from here.
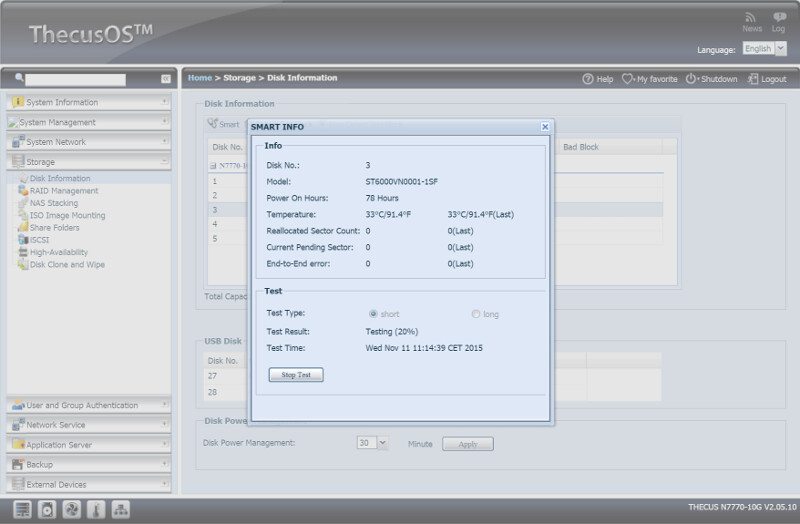
The RAID management is however the place we want to go now. We got a current RAID storage pool that, for demonstration purposes, we want to destroy and create a new.
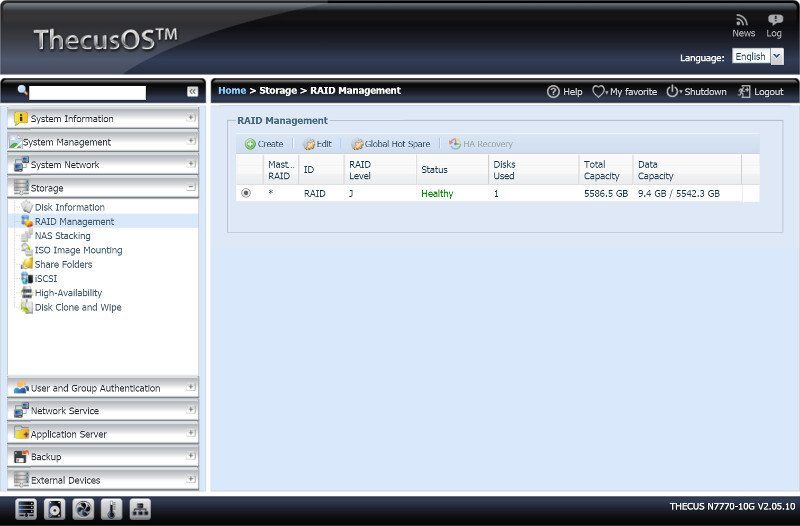
Clicking the edit feature will allow us to remove the pool and create a new one. There’s also an additional protection popup that will prevent you from accidental deletion of the wrong drive array.
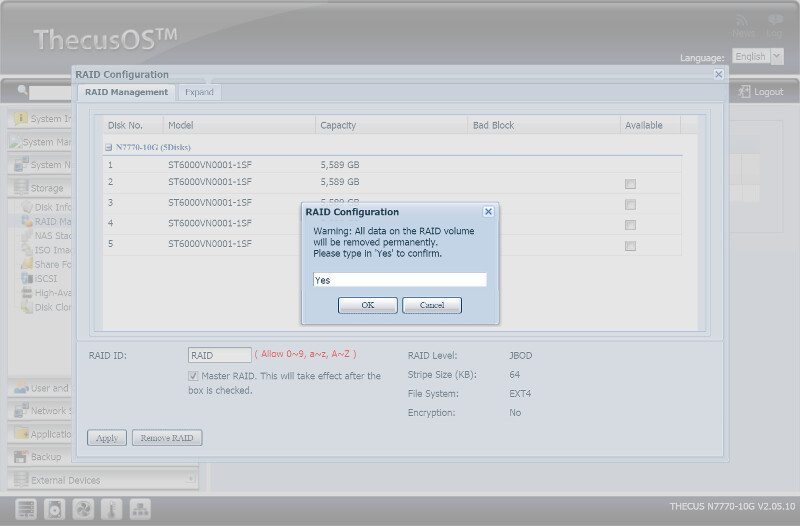
Once we removed the old one, we can create a new. Actually, we could create a new one even with the old present if we got installed drives available. But in this case we are creating a new one from all available drives. While you select which drives should be available and which should be spare, the information text at the bottom of the page changes to show you what RAID modes will be available for your current selection.
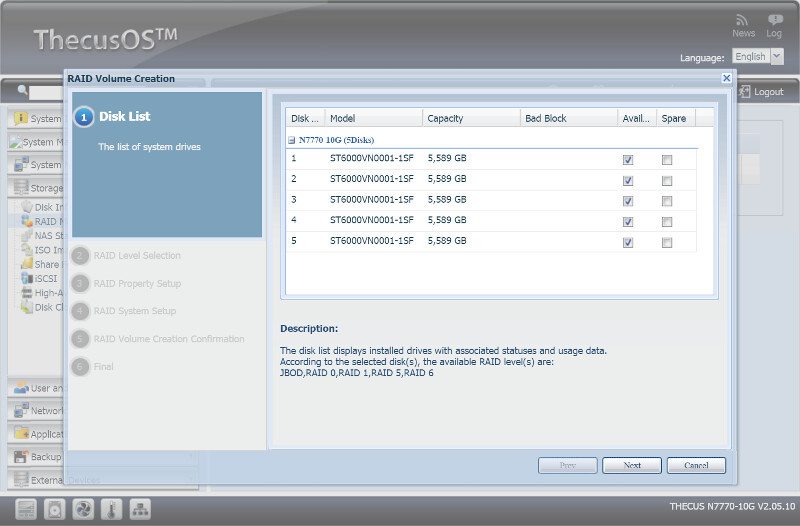
The second step is then to choose one of the modes available. I’ll create an RAID6 array with these five disks as it is an optimal choice – not being concerned by available capacity. RAID6 offers a greater protection than RAID5 where up to two drives can fail without you losing any data.
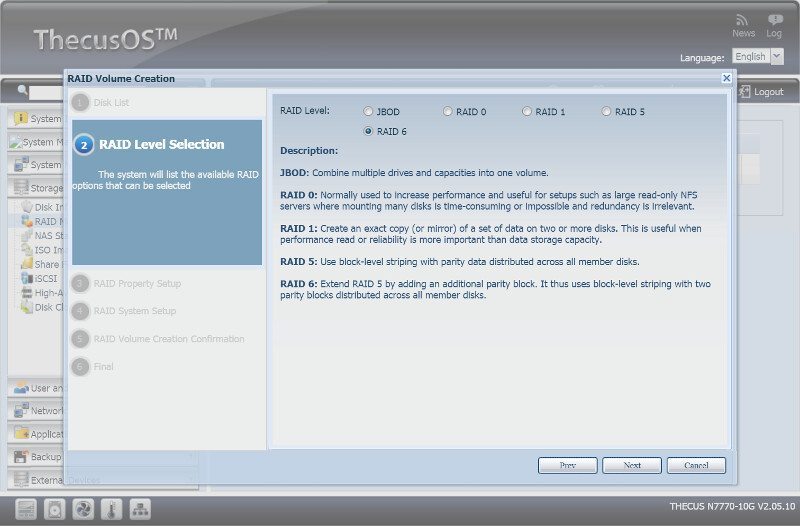
We’re almost done with our new disk array and all that is left to do is give it a name and decide whether it should be the Master RAID, if we want to encrypt the entire volume and whether we want a quick or slow RAID build. The Master RAID function is used to define where the default shares and folders will be placed.
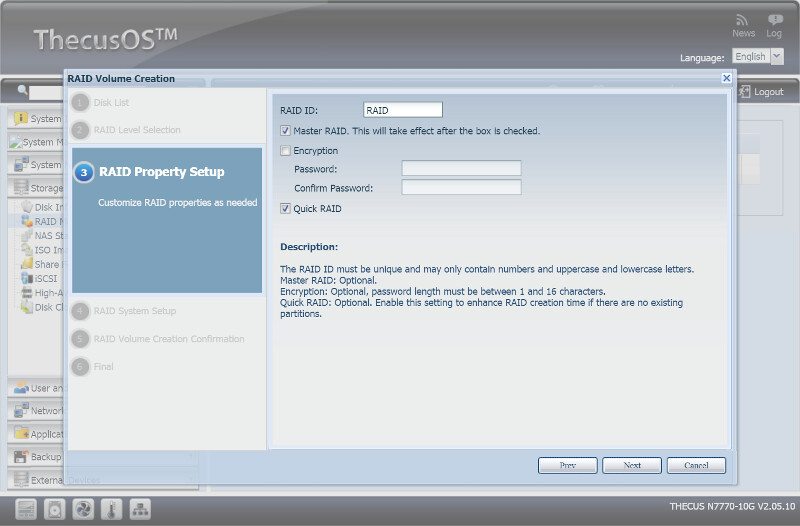
The next step highlights one of the great features on Thecus OS, allowing us to choose the setup further. We can select which file system we want to use, EXT3, EXT4, BTRFS, or XFS. We can also set the bytes per inode and the stripe size of the array here. If in doubt, pick the default settings.
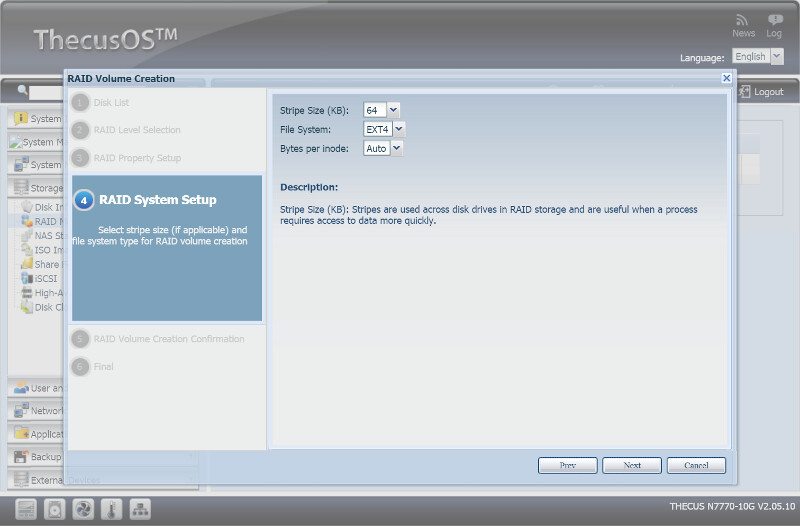
We get another final look at our settings before we submit and apply them.
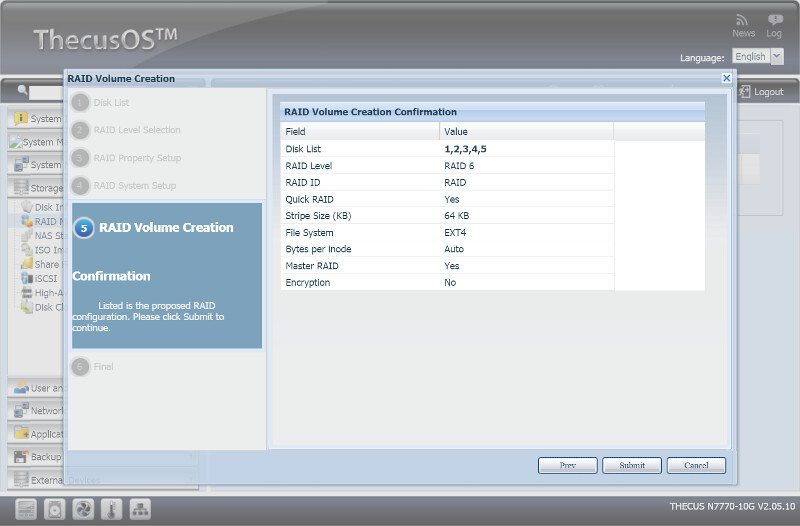
You can now either wait for the RAID to finish formatting and initializing, or you can continue with the setup of more features such as users, groups, and services.
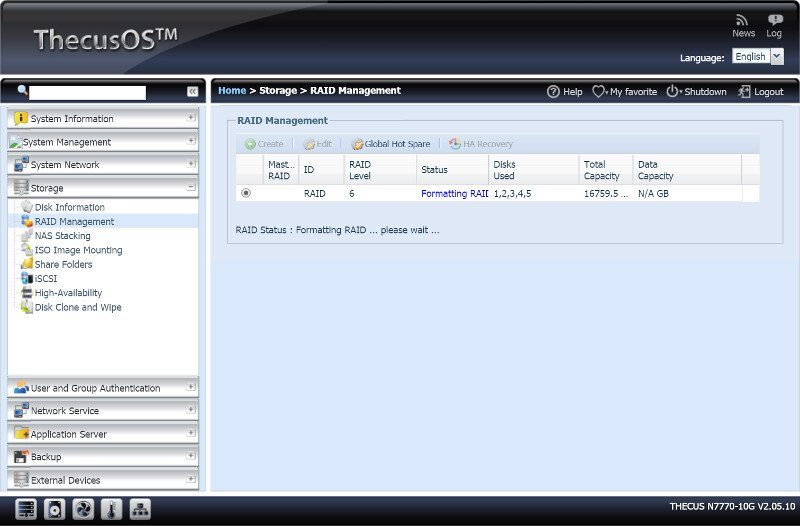
More Storage Options
There are quite a few extra storage options that will come in handy along the way and Thecus OS deservers big praise in this area.
Starting with NAS stacking, the Thecus N7770-10G comes with built-in iSCSI initiator that allows users to connect up to 5 Thecus NAS devices together and create iSCSI target volumes whenever the need arises to expand storage capacity. The process is as simple as any other in this OS as seen in the screenshot below. A few login and server details, or use the discovery function, and you’re good to go.
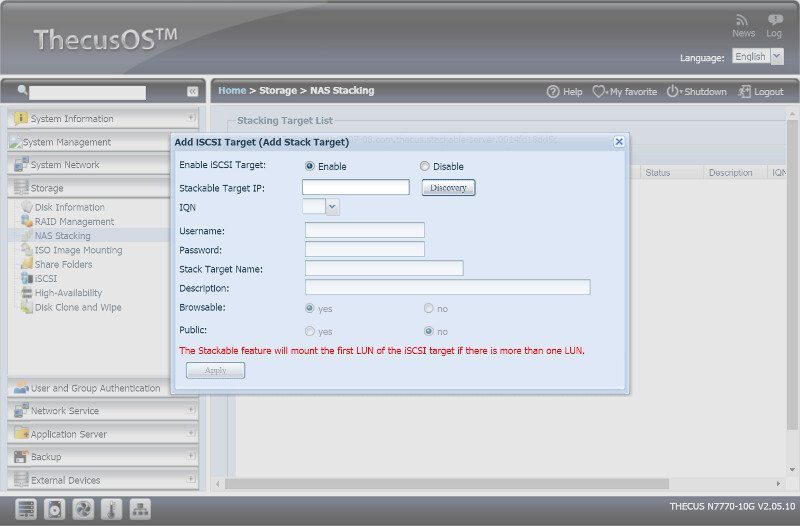
Another really useful feature in the Storage section is the ability to mount ISO images directly from any connected storage. Simply select a shared folder at the top of the page and the guide will quickly do the rest for you.
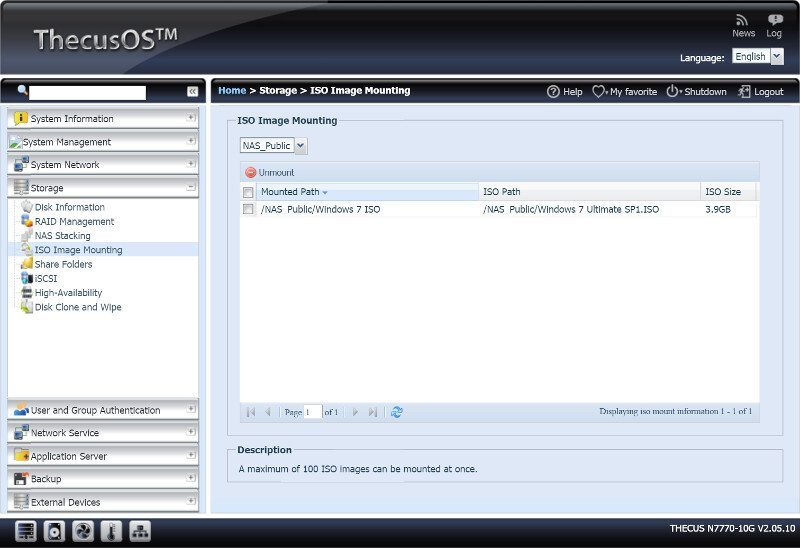
Browse for the ISO file you want to mount, tell it what to mount is as and press the Add button; that is all you need to do.
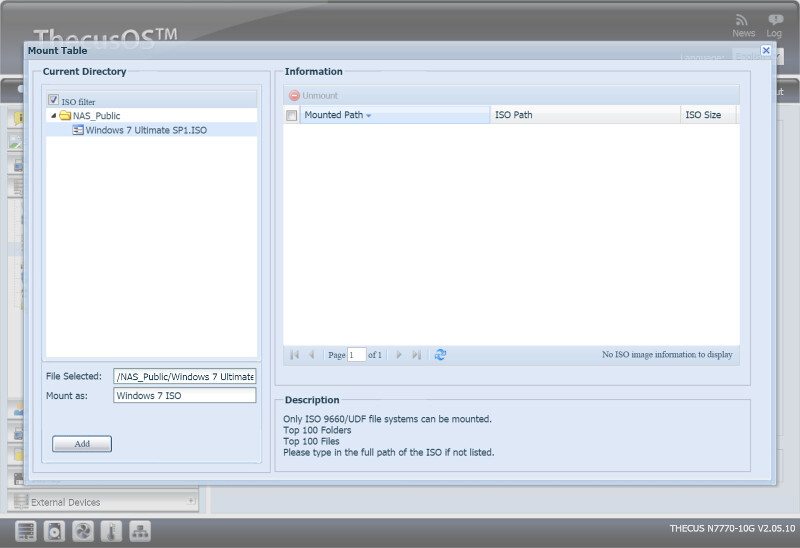
The ISO file is now mounted and ready to be accessed from everywhere on the network where the N7770-10G can be accessed.

We shouldn’t forget about the High Availability NAS cloning (HA) that brings your downtime as close to zero as possible and it is probably the ultimate data access fail-safe. NAS setup in the HA will automatically synchronize their contents through a Heartbeat connection and if one NAS has a problem, not only will you be able to fix it without data loss using the protection of RAID and other Thecus backup methods, the healthy backup NAS will take the reins and ensure continuous data service even in the face of hardware failure.
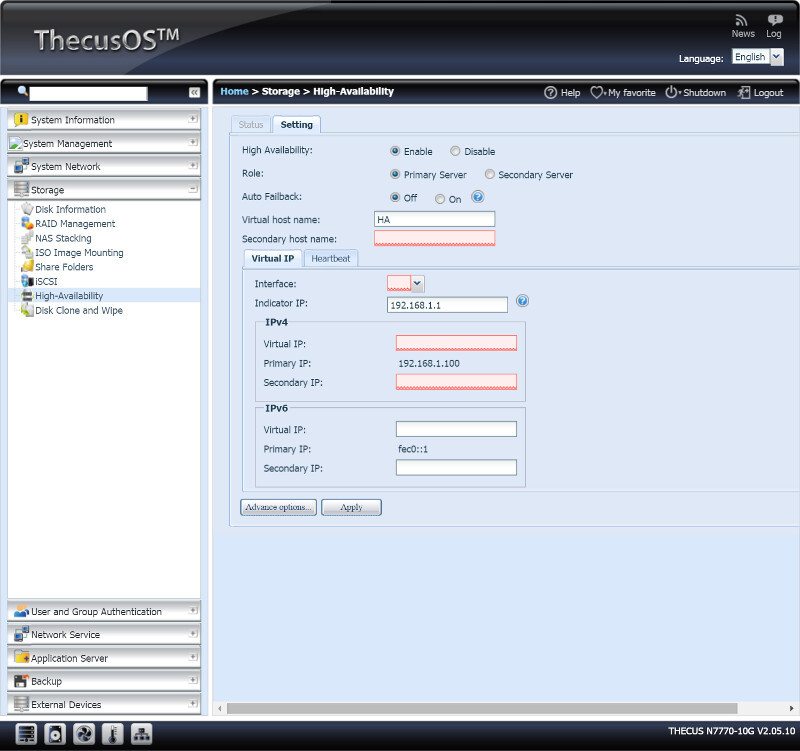
Disk Cloning and Wiping can come in very handy, but it only works for externally connected disks. The N7770-10G sadly doesn’t feature any eSATA connector, but it does have plenty of USB connectors. Securely wipe data from drives or clone the ones you need an extra backup of with just a few clicks.

There are two more points worth highlighting in the storage section, but I get to them on the next page as part of network shares.







